Microsoft Lync 2010 コミュニケーション ソフトウェアでは、プライバシー関係を使用して、自分のプレゼンス情報がどの程度他のユーザーに表示されるようにするかを制御できます。連絡先には 5 つのプライバシー関係の 1 つが割り当てられ、各関係はさまざまな情報セットへのアクセスを提供します。たとえば、追加するすべての新しい連絡先に付与される関係である "仕事仲間" が表示できるあなたの情報は、"外部連絡先" よりは多いですが、"友人および家族" よりは少なくなります。ここでは、各プライバシー関係でアクセスできる情報、連絡先とのプライバシー関係を変更する方法、および特定の詳細を全連絡先に対して非表示にする方法を説明します。
目的に合ったトピックをクリックしてください
プレゼンスおよびプライバシー関係について理解する
プレゼンス情報には、連絡可能かどうかの状態 ("連絡可能" や "退席中" など)、プレゼンス表示 (緑、黄、赤など)、スケジュール、場所、個人メモ、不在時のメモなどがあります。次の表に、特定のプライバシー関係で利用できるプレゼンス情報の属性を示します。"ワークグループ" 関係の連絡先は重要度が高くなる可能性があります。自分の状態を [応答不可] に設定した場合でも、これらの連絡先だけは自分に連絡できます。
注: 拡張プライバシー モードの場合は連絡先がなく、禁止した連絡先には表示名と電子メール アドレスだけが表示されます
。
|
プレゼンス情報 |
外部連絡先 |
仕事仲間 |
ワークグループ |
友人および家族 |
|
プレゼンス状態 |
• |
• |
• |
• |
|
表示名 |
• |
• |
• |
• |
|
電子メール アドレス |
• |
• |
• |
• |
|
役職 * |
• |
• |
• |
• |
|
勤務先の電話 * |
• |
• |
• |
|
|
携帯電話 * |
• |
• |
||
|
自宅の電話 * |
• |
|||
|
その他の電話 |
• |
|||
|
会社 * |
• |
• |
• |
• |
|
オフィス * |
• |
• |
• |
• |
|
SharePoint サイト * |
• |
• |
• |
• |
|
会議の場所 # |
• |
|||
|
会議の議題 # |
• |
|||
|
空き時間 |
• |
• |
• |
|
|
業務時間 |
• |
• |
• |
|
|
場所 # |
• |
• |
• |
|
|
メモ (不在時のメモ) |
• |
• |
• |
|
|
メモ (個人) |
• |
• |
• |
|
|
最終アクティブ日時 |
• |
• |
• |
|
|
個人用写真の Web アドレス |
• |
• |
• |
• |
-
この表でプレゼンス情報項目の横に付いているアスタリスク (*) は、その属性が会社のディレクトリ サービスで定義されている場合、プライバシー関係に関係なく、組織内のすべての連絡先に表示されることを意味します。その情報は社外の連絡先にも表示されます (組織のネットワークで構成および認識されている場合)。
-
この表でプレゼンス情報項目の横に付いているポンド記号 (#) は、この属性が既定で表示されることを示します。
連絡先のプライバシー関係を変更する
プライバシー関係に従って連絡先を表示するには、次の操作を行います。
-
連絡先のすぐ上の領域で [関係] ボタンをクリックします (他のオプションは [グループ] と [状態] です)。
連絡先とのプライバシー関係を変更するには、次の操作を行います。
-
Lync 2010 を開き、連絡先リストで連絡先を右クリックし、[プライバシー関係の変更] をポイントして、連絡先に設定する新しいプライバシー関係をクリックします。
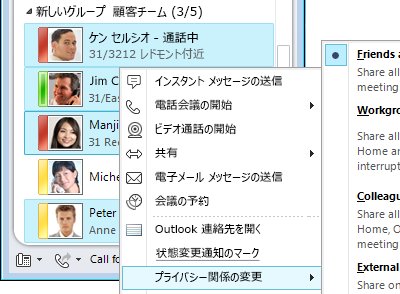
既定では、連絡先リストに追加した連絡先には [仕事仲間] のプライバシー関係が割り当てられます。後から別の関係を割り当てた連絡先がある場合は、プライバシー関係を [仕事仲間] に戻すことができます。そのためには、[仕事仲間] または [関係の自動割り当て] をクリックします。
電話番号の変更と、その変更がプライバシー関係に与える影響については、「電話オプションおよび番号を設定する」を参照してください。
アクティビティ フィードを非表示にする
既定では、禁止した連絡先と外部連絡先以外の全員のアクティビティ フィード リストに、自分の個人メモの更新情報が表示されます。これを変更するには、次の操作を行います。
-
Lync メイン ウィンドウで、[オプション] ボタンをクリックします。
-
[Lync - オプション] ダイアログ ボックスで、[個人] をクリックします。
-
右側のペインの下部にある [アクティビティ フィード] で、[自分のすべての更新情報をアクティビティ フィードに表示する] チェック ボックスをオフにします。状態に対する変更は、他のユーザーの連絡先リストなどに、プレゼンス状態のみについて表示されます。
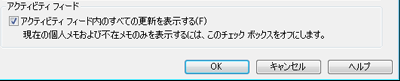
場所を非表示にする
既定では、別の場所からログオンすると場所が更新されます。この情報を他の人に表示しないようにするには、次の操作を行います。
-
Lync メイン ウィンドウで、自分の名前の下の [状態] メニューをクリックします。
-
[場所情報を相手に表示する] チェック ボックスをオフにします。
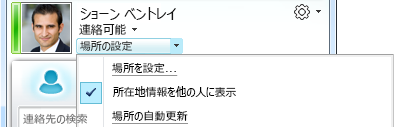
プライバシー モードを有効にする
既定では、プレゼンス状態は、[禁止された連絡先] を除くすべてのユーザーに表示されます。プライバシー設定を変更するには、次の操作を行います。
-
Lync メイン ウィンドウで、[オプション] ボタンをクリックします。
-
[Lync- オプション] ダイアログ ボックスで [状態] をクリックし、次のいずれかの操作を行います。
-
[システムの設定にかかわらず、全員にプレゼンスを表示する (既定の設定よりも優先)] をクリックします。
-
[システム管理者が決定する - 現在、全員にプレゼンスを表示しているが、今後、変更される可能性がある] をクリックします。
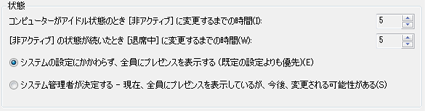
組織が Lync でプライバシー モードを有効にしている場合があります。その場合は、自分のプレゼンス情報の表示を、連絡先リストに追加したユーザーのみに制限するかどうかを選択できます。
-
[自分のプレゼンスを全員に表示する]
-
[連絡先リストの連絡先にのみプレゼンスを表示する]
重要: Lync をプライバシー モードで実行している場合、古いバージョンの Microsoft Communicator はブロックされます。
連絡先を禁止する
連絡先が Lync の IM または電話で自分に連絡することを防ぐには:
-
連絡先リストで、禁止する連絡先を右クリックします。
-
[プライバシー関係の変更] をクリックし、[禁止された連絡先] をクリックします。
注: 名前と電子メール アドレスは引き続き表示されます。










