モダン コメントの使用
Wordの最新のコメント エクスペリエンスは、チームによる豊富なコラボレーションのステージを設定し、Office スイート全体でコメントエクスペリエンスを調整します。 最新のコメントを使用すると、他のユーザーに対する考えや質問をドキュメントに残したり、コメントをコミットする前にコメントをレビューして編集したり、@メンション誰かが会話に招待したりできます。
コメントを追加する
新しいコメントを追加するには、次の手順に従います。
-
コメントするテキスト、画像、テーブルなどを選択し、次のいずれかの操作を行います。
-
[ レビュー ] タブで、[ 新しいコメント] を選択します。
![[レビュー] リボンの [新しいコメント] ボタン。](https://support.content.office.net/ja-jp/media/5570341c-bac4-44f5-bb2e-53717b4f2ea6.png)
-
右クリック (または長押し) し、[ 新しいコメント] を選択します。
![[新しいコメント] コンテキスト メニュー。](https://support.content.office.net/ja-jp/media/e8d0d639-e6ab-4eb8-8cc5-e44844160c9b.png)
-
キーボード ショートカット Ctrl + Alt + M を使用します。
-
-
[ コメントの投稿 ] ボタンまたは Ctrl + Enter キー を 押します。
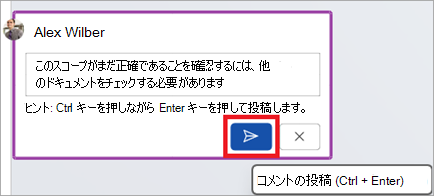
コメントへのReact
-
既存のコメントを選択するか、新しいコメントを作成して投稿します。
-
コメントに反応するには、コメント ボックスの右上隅にある [ いいね ] ボタンを選択します。
-
リアクションを削除するには、もう一度 [ いいね ] ボタンを選択します。
-
コメントに反応したユーザーを確認するには、[ いいね ] ボタンをポイントします。
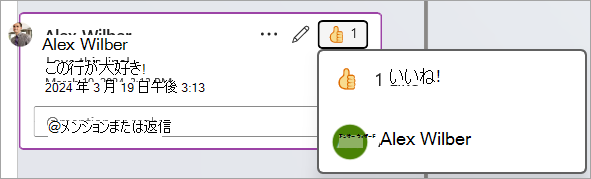
コメントへの返信、編集、または解決
-
既存のコメントを選択します。
-
返信ボックスを選択します。
-
返答を入力します。
-
[コメントの投稿] ボタンまたは Ctrl + Enter キー を 押してコメントをコミットします。
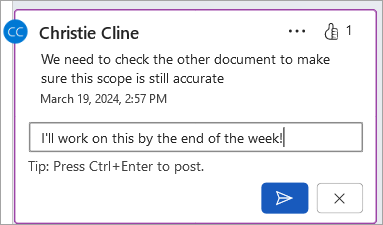
-
既存のコメントを選択します。
-
[コメントの編集] ボタンを選択します。
-
変更を行います。
-
[ コメントの投稿 ] ボタンまたは Ctrl + Enter キー を 押 して編集をコミットします。
![[鉛筆アイコンの編集] ボタンを使用して既存のコメントを編集する](https://support.content.office.net/ja-jp/media/7d0f8a3f-b61f-4123-bb9c-d9495317192a.png)
-
既存のコメントを選択します。
-
コメントで、省略記号 ( ... ) を選択します。 ).
-
次 のいずれかの 操作を行います。
-
[ スレッドの削除 ] ボタンを選択して、コメントまたはコメント スレッドを削除します。
-
[ スレッドの解決] を選択して、アドレス指定されたコメント スレッドをマークします。
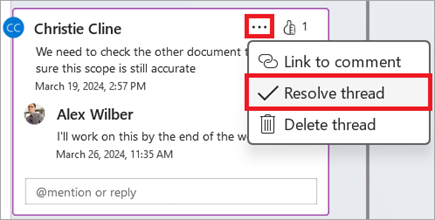
注: 解決されたコメントは、コンテキスト ビューには表示されません。 解決済みのコメントはリスト ビューで表示できます。
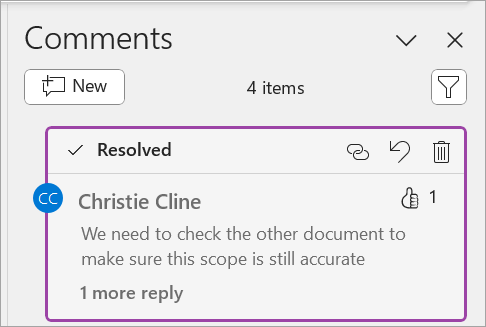
-
コメントを含むドキュメントを開きます。
-
リボン メニューの [ 校繂 ] タブを選択します。
-
[ 削除 ] で、[ ドキュメント内のすべてのコメントを削除] を選択します。
![[校繂] リボンのドキュメント内のすべてのコメントを削除する場所。](https://support.content.office.net/ja-jp/media/b5b33006-26c3-4222-b159-22907dccc718.png)
コメントへのリンク
-
既存のコメントを選択します。
-
コメントで、省略記号 ( ... ) を選択します。 ).
-
[ コメントするリンク] を選択します。
-
[ コピー] を選択します。 リンクを共有できるようになりました。
![省略記号メニューの [コメントへのリンク] ボタンを使用する](https://support.content.office.net/ja-jp/media/fcaba423-c161-467c-ae3f-cab8594512f2.png)
@mentionsを使用して他のユーザーにタグを付けたり、タスクを割り当てたりする
クラウドに保存されたドキュメントで作業しているエンタープライズ ユーザーの場合は、@メンションを使用して、コメントまたは返信の特定のユーザーに対処できます。
-
@ と姓または名の最初の数文字を入力して、目的の名前を選択します。
-
[ コメントの投稿 ] ボタンを選択します。 コメントまたは返信に記載されているユーザーに電子メール通知が送信されます。
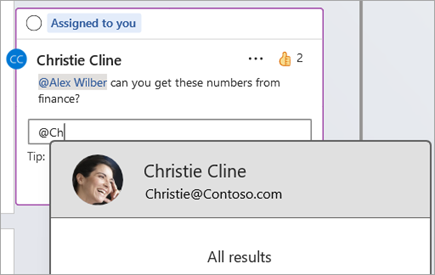
@mentionsの使用の詳細については、「コメントで @メンションを使用してフィードバックをタグ付けする」の記事を参照してください。
コメントと @メンションを使用してタスクを割り当てることもできます。
-
@ と姓または名の最初の数文字を入力して、目的の名前を選択します。
-
[ 割り当て先 ] チェック ボックスをオンにして、コメントをタスクとして割り当てます。
-
[ コメントの投稿 ] ボタンを選択します。
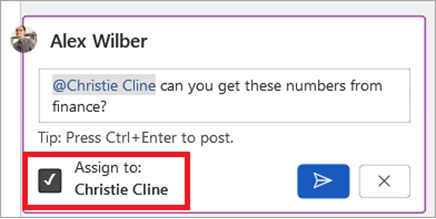
コメントを表示する 2 つの方法
コメントは既定でコンテキスト ビューに表示されます。 Wordにコメントを追加すると、可能な限りテキスト内の挿入ポイントに近い右余白に表示されます。 このビューでは、アクティブなすべてのコメントが各ページのコンテキストで表示されます。 これにより、関連するコンテンツと共にコメントを簡単に表示できます。 コメントを選択すると、その周囲に境界線が表示され、その位置がページに近づきます。
コンテキスト ビューでは、解決されたすべてのコメントが非表示になるため、アクティブなコメントに集中できます。
![[レビュー] タブの [コメントの表示] ボタンを使用してコンテキスト ビューに切り替える](https://support.content.office.net/ja-jp/media/ef1dea24-75ed-4056-81be-52bf1d7cc688.png)
解決されたすべてのコメントを含むすべてのコメントを表示するには、[コメント] ウィンドウを開いてリスト ビューを表示します。 リボンの右上隅にある [コメント ] を選択して、ウィンドウを開きます。 これにより、コンテキスト ビューからリスト ビューに切り替わります。
![リボンの [コメント] ボタン。](https://support.content.office.net/ja-jp/media/cbb5becd-6d6a-463f-9e65-5dc7f6411234.png)
![リスト ビューの [コメント] ウィンドウ。](https://support.content.office.net/ja-jp/media/a2c61e9d-b5c3-4098-a319-222113cfe9b5.png)
リスト ビューのコメントは、コンテキスト ビューと同じように操作できます。 解決されたコメントを再度開くと、コンテキスト ビューにもう一度表示されます。 このウィンドウは、すべてのドキュメントのページをスクロールすることなく、すべてのコメントを一度に確認するのに役立ちます。
リボンの右隅にある [コメント] を選択するか、[コメントの表示] ボタンのドロップダウン メニューを使用して [レビュー] タブで、さまざまなビューをいつでも切り替えることができます。
コメントを追加する
新しいコメントを追加するには、次の手順に従います。
-
コメントするテキスト、画像、テーブルなどを選択し、次のいずれかの操作を行います。
-
余白の [新しいコメント] アイコンを選択します。
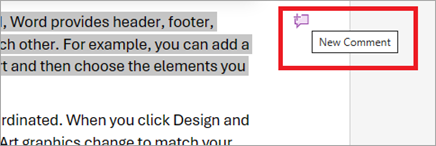
-
選択範囲を右クリック (または長押し) し、[ 新しいコメント] を選択します。
![[新しいコメント] コンテキスト メニュー。](https://support.content.office.net/ja-jp/media/3cec73b9-93ec-4fbf-a2f7-1170b9dd7f5a.png)
-
キーボード ショートカット Ctrl + Alt + M を使用します。
-
-
[ コメントの投稿 ] ボタンまたは Ctrl + Enter キー を 押します。
![コメント カードの [投稿] ボタン](https://support.content.office.net/ja-jp/media/9a172032-7fd1-45bf-bc5b-9fa43a3659c7.png)
コメントへのReact
-
既存のコメントを選択するか、新しいコメントを作成して投稿します。
-
コメントに反応するには、コメント ボックスの右上隅にある [ いいね ] ボタンを選択します。
-
リアクションを削除するには、もう一度 [ いいね ] ボタンを選択します。
-
コメントに反応したユーザーを確認するには、[ いいね ] ボタンをポイントします。
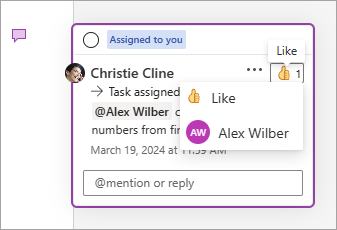
コメントへの返信、編集、または解決
-
既存のコメントを選択します。
-
返信ボックスを選択します。
-
返答を入力します。
-
[コメントの投稿] ボタンまたは Ctrl + Enter キー を 押してコメントをコミットします。
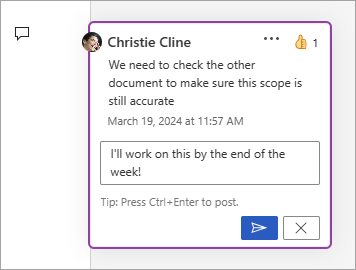
-
既存のコメントを選択します。
-
省略記号 ( ... ) を選択します。
-
[ コメントの編集] を選択します。
-
変更を行います。
-
[コメントの投稿] ボタンまたは Ctrl + Enter キー を 押してコメントをコミットします。
![[コメントの編集] ボタン](https://support.content.office.net/ja-jp/media/ce84533f-1cf1-4da1-a537-2f6dc75a5f7f.png)
-
既存のコメントを選択します。
-
コメントで、省略記号 ( ... ) を選択します。 )
-
次 のいずれかの 操作を行います。
-
[ スレッドの削除 ] ボタンを選択して、コメントまたはコメント スレッドを削除します。
-
[ スレッドの解決] を選択して、アドレス指定されたコメント スレッドをマークします。
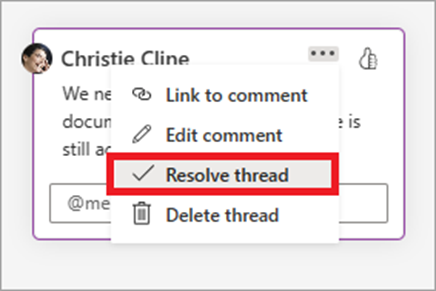
注: 解決されたコメントは、コンテキスト ビューには表示されません。 解決済みのコメントはリスト ビューで表示できます。
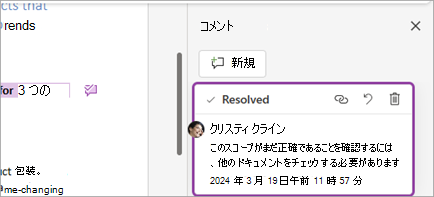
-
コメントを含むドキュメントを開きます。
-
リボンの [ 校繂 ] タブを選択します。
-
[ 削除] で、[ ドキュメント内のすべてのコメントを削除する] を選択します。
![[校繂] リボンのドキュメント内のすべてのコメントを削除する場所。](https://support.content.office.net/ja-jp/media/082b3e33-6ff5-44f5-9222-e2b051338ee0.png)
コメントへのリンク
-
既存のコメントを選択します。
-
コメントで、省略記号 ( ... ) を選択します。 ).
-
[ コメントするリンク] を選択します。
-
[ コピー] を選択します。 リンクを共有できるようになりました。
![[コメントへのリンク] ボタン](https://support.content.office.net/ja-jp/media/6df29644-c723-4602-97f0-b5bd7fd2e470.png)
@mentionsを使用して他のユーザーにタグを付けたり、タスクを割り当てたりする
クラウドに保存されたドキュメントで作業しているエンタープライズ ユーザーの場合は、@メンションを使用して、コメントまたは返信の特定のユーザーに対処できます。
-
@と入力し、ユーザーの名または姓の最初の数文字を入力し、目的の名前を選択します。
-
[ コメントの投稿 ] ボタンを選択します。 コメントまたは返信に記載されているユーザーに電子メール通知が送信されます。
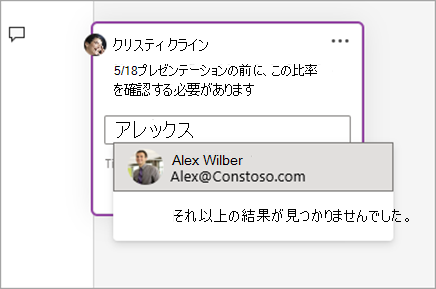
@mentionsの使用の詳細については、「コメントで @メンションを使用してフィードバックをタグ付けする」の記事を参照してください。
コメントと @メンションを使用してタスクを割り当てることもできます。
-
@と入力し、ユーザーの名または姓の最初の数文字を入力し、目的の名前を選択します。
-
[ 割り当て先 ] チェック ボックスをオンにして、コメントをタスクとして割り当てます。
-
[ コメントの投稿 ] ボタンを選択します。
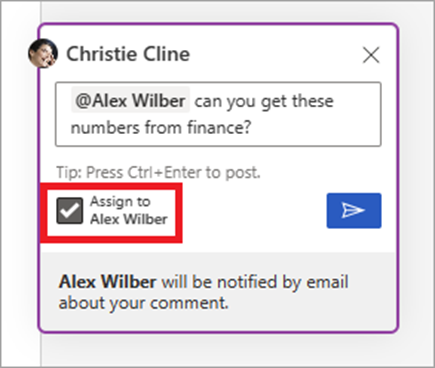
コメントを表示する 2 つの方法
コメントは既定でコンテキスト ビューに表示されます。 Wordにコメントを追加すると、可能な限りテキスト内の挿入ポイントに近い右余白に表示されます。 このビューでは、アクティブなすべてのコメントが各ページのコンテキストで表示されます。 これにより、関連するコンテンツと共にコメントを簡単に表示できます。 コメントを選択すると、その周囲に境界線が表示され、その位置がページに近づきます。
コンテキスト ビューでは、解決されたすべてのコメントが非表示になるため、アクティブなコメントに集中できます。
解決されたすべてのコメントを含むすべてのコメントを表示するには、[コメント] ウィンドウを開いてリスト ビューを表示します。 リボンの右上隅にある [コメント ] を選択して、ウィンドウを開きます。 これにより、コンテキスト ビューからリスト ビューに切り替わります。
![リボンの [コメント] ボタン。](https://support.content.office.net/ja-jp/media/75e7666f-46c6-4eb0-ab9d-e926fd2f4251.png)
![リスト ビューの [コメント] ウィンドウ。](https://support.content.office.net/ja-jp/media/b16f3416-25f1-4213-b88a-90190792143a.png)
リスト ビューのコメントは、コンテキスト ビューと同じように操作できます。 解決されたコメントを再度開くと、コンテキスト ビューにもう一度表示されます。 このウィンドウは、すべてのドキュメントのページをスクロールすることなく、すべてのコメントを一度に確認するのに役立ちます。
リボンの右隅にある [コメント] を選択するか、[コメントの表示] ボタンを使用して [レビュー] タブで、異なるビューをいつでも切り替えることができます。
コメントを追加する
新しいコメントを追加するには、次の手順に従います。
-
コメントするテキスト、画像、テーブルなどを選択し、次のいずれかの操作を行います。
-
[レビュー] タブで、[新しいコメント] を選択します。
![リボンの [新しいコメント] ボタン](https://support.content.office.net/ja-jp/media/8bcd4a03-aa62-4395-a26a-9b2f29e9bf84.png)
-
右クリック (または長押し) し、[ 新しいコメント] を選択します。
![[新しいコメント] オプションが選択されている右クリック コンテキスト メニューで使用できるオプション。](https://support.content.office.net/ja-jp/media/f6330d25-a6a2-4fd5-920b-8010bc4abad2.png)
-
キーボード ショートカット Cmd + Alt + M を使用します。
2. [コメントの 投稿 ] ボタンまたは [Cmd + Enter] を選択します。
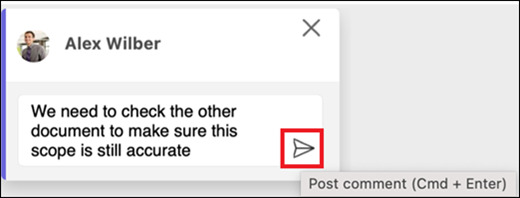
コメントへのReact
-
既存のコメントを選択するか、新しいコメントを作成して投稿します。
-
コメントに反応するには、コメント ボックスの右上隅にある [ いいね ] ボタンを選択します。
-
リアクションを削除するには、もう一度 [ いいね ] ボタンを選択します。
-
コメントに反応したユーザーを確認するには、[ いいね ] ボタンをポイントします。
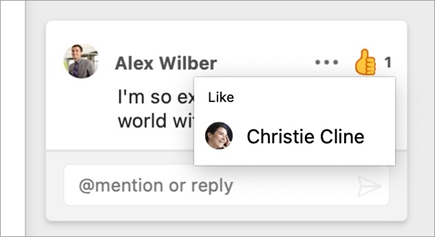
コメントへの返信、編集、または解決
-
既存のコメントを選択します。
-
返信ボックスを選択します。
-
返答を入力します。
-
[コメントの投稿] ボタンまたは [Cmd + Enter] を選択してコメントをコミットします。
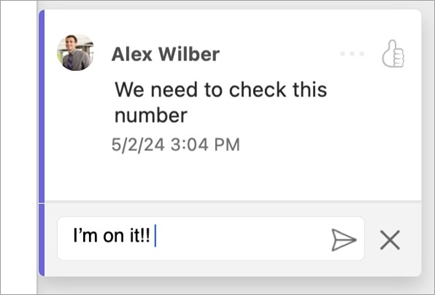
-
既存のコメントを選択します。
-
[ コメントの編集] ボタンを選択します。
-
変更を行います。
-
[ コメントの投稿 ] ボタンまたは [Cmd + Enter] を 選択 して編集をコミットします。
![Mac のWordでコメントします。その他のオプション メニューで [コメントの編集] オプションが選択されています。](https://support.content.office.net/ja-jp/media/0b66d5ed-9ad6-4e11-bd16-23eb08a3d4ac.png)
-
既存のコメントを選択します。
-
コメントで、省略記号 ( ... ) を選択します。 ).
-
次 のいずれかの 操作を行います。
-
[ スレッドの削除 ] ボタンを選択して、コメントまたはコメント スレッドを削除します。
-
[ スレッドの解決] を選択して、アドレス指定されたコメント スレッドをマークします。
![[スレッドの解決] オプションが選択された状態で開いている [コメント] オプション メニュー。](https://support.content.office.net/ja-jp/media/6ec5f04a-e769-4b1f-b7c8-0ddb2b295122.png)
注: 解決されたコメントは、コンテキスト ビューには表示されません。 解決済みのコメントはリスト ビューで表示できます。
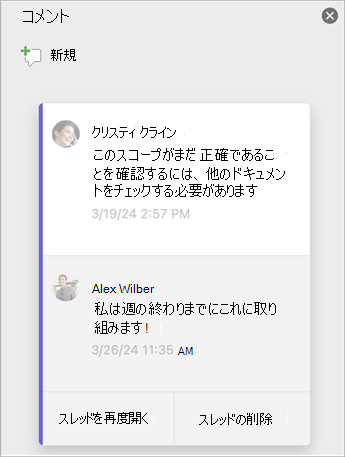
-
コメントを含むドキュメントを開きます。
-
リボンの [ 校繂 ] タブを選択します。
-
[ 削除 ] で、[ ドキュメント内のすべてのコメントを削除する ] を選択します。
![[削除] ボタンのコメント メニューが展開され、[ドキュメント内のすべてのコメントを削除] オプションが選択されています。](https://support.content.office.net/ja-jp/media/b2dd51ef-6f5e-4b96-8d2a-176cfa77daf0.png)
コメントへのリンク
-
既存のコメントを選択します。
-
コメントで、省略記号 ( ... ) を選択します。 ).
-
[ コメントするリンク] を選択します。
-
[ コピー] を選択します。 リンクを共有できるようになりました。
![[コメントにリンク] オプションが選択された [コメントの追加オプション] メニュー。](https://support.content.office.net/ja-jp/media/90fc2ce2-0526-41b0-8e49-57b7dea3920e.png)
@mentionsを使用して他のユーザーにタグを付けたり、タスクを割り当てたりする
クラウドに保存されたドキュメントで作業しているエンタープライズ ユーザーの場合は、@メンションを使用して、コメントまたは返信の特定のユーザーに対処できます。
-
@ と姓または名の最初の数文字を入力して、目的の名前を選択します。
-
[ コメントの投稿 ] ボタンを選択します。 コメントまたは返信に記載されているユーザーに電子メール通知が送信されます。
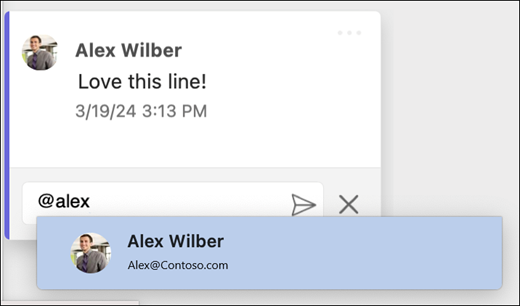
@mentionsの使用の詳細については、「コメントで @メンションを使用してフィードバックをタグ付けする」の記事を参照してください。
コメントと @メンションを使用してタスクを割り当てることもできます。
-
@ と姓または名の最初の数文字を入力して、目的の名前を選択します。
-
[ 割り当て先 ] チェック ボックスをオンにして、コメントをタスクとして割り当てます。
-
[ コメントの投稿 ] ボタンを選択します。
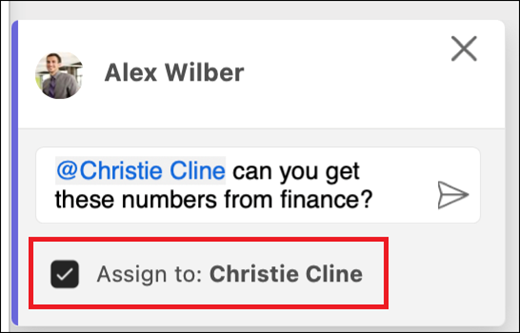
コメントを表示する 2 つの方法
コメントは既定でコンテキスト ビューに表示されます。 Wordにコメントを追加すると、可能な限りテキスト内の挿入ポイントに近い右余白に表示されます。 このビューでは、アクティブなすべてのコメントが各ページのコンテキストで表示されます。 これにより、関連するコンテンツと共にコメントを簡単に表示できます。 コメントを選択すると、その周囲に境界線が表示され、その位置がページに近づきます。
コンテキスト ビューでは、解決されたすべてのコメントが非表示になるため、アクティブなコメントに集中できます。
![Mac のWordで展開された [コメントの表示] メニューで、[コンテキスト] オプションが選択されています。](https://support.content.office.net/ja-jp/media/29495968-fc23-4fc8-b6ce-a39a1cf268ec.png)
解決されたすべてのコメントを含むすべてのコメントを表示するには、[コメント] ウィンドウを開いてリスト ビューを表示します。 リボンの右上隅にある [コメント ] を選択して、ウィンドウを開きます。 これにより、コンテキスト ビューからリスト ビューに切り替わります。
![Mac のWordの [コメント] ボタン](https://support.content.office.net/ja-jp/media/452521a7-ce83-4a16-8ae0-03c4c03bea14.png)
![Mac のWordのドキュメント内で行われたコメントの一覧が表示された [コメント] ウィンドウ](https://support.content.office.net/ja-jp/media/e6964461-c586-49c7-9ecd-05b186ea7b76.png)
リスト ビューのコメントは、コンテキスト ビューと同じように操作できます。 解決されたコメントを再度開くと、コンテキスト ビューにもう一度表示されます。 このウィンドウは、すべてのドキュメントのページをスクロールすることなく、すべてのコメントを一度に確認するのに役立ちます。
リボンの右隅にある [コメント] を選択するか、[コメントの表示] ボタンのドロップダウン メニューを使用して [レビュー] タブで、さまざまなビューをいつでも切り替えることができます。










