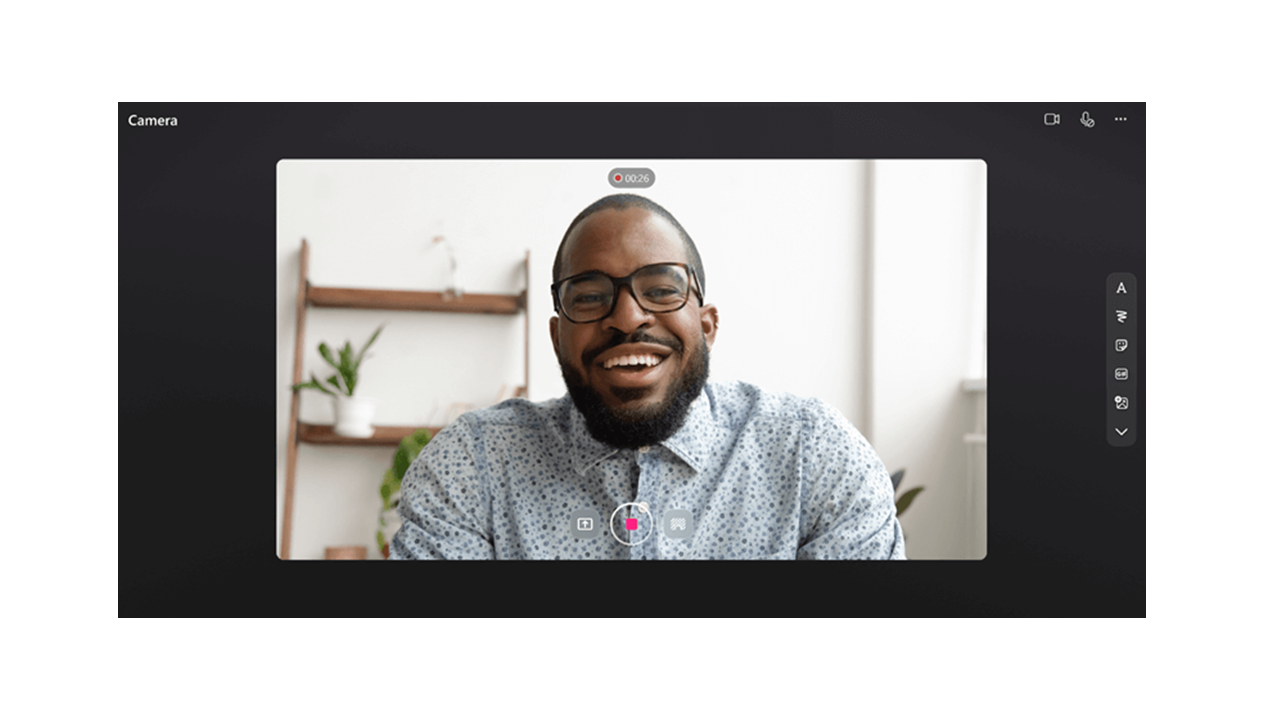
Microsoft 365 アプリケーション全体Streamビデオ録画を記録して共有します。 画面を記録してウェブカメラビデオを作成することで、トピックを書き込むのに苦労します。 記録されたビデオは、アクセス権を持つすべてのユーザーが視聴するために、ループページに直接挿入されます。
ループでビデオを記録する
-
https://loop.microsoft.com/ のループ アプリに移動します。
-
Createまたは任意のループ ページを開きます。
-
検出メニューを呼び出すには、「 / 」と入力します。
-
[ビデオの録画] オプションまで下にスクロールまたはキーボードで移動します。 [ビデオの録画] オプションで Enter キーを押すか、キーを押して、"ビデオの録画" セッションを開始します。 または、検出メニューの [ビデオの記録] オプションにフィルターを適用し、"/" の後に "record" と入力します。
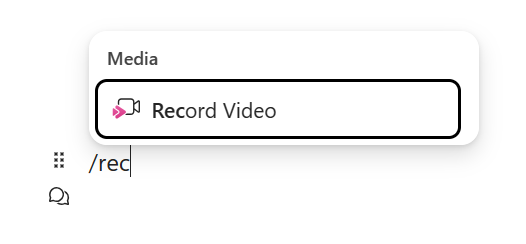
-
ブラウザーからメッセージが表示されたら、[ 許可] を選択してカメラとマイクを有効にします。 カメラを有効またはトラブルシューティングする方法の詳細については、この 記事 を参照してください。
-
目的の Web カメラ、 マイク、 画面共有 の設定を選択します。
-
録画ビデオボタンで Enter キーを押すか、録音を開始または一時停止します。
& 共有を確認する
-
録音が完了したら、[レビュー] ボタンで Enter キーを押すかクリックします。 これにより、記録を変更できる新しいビューが表示されます。
-
必要に応じて、進行状況バーを選択し、ハンドルをドラッグして録音をトリミングします。
-
レビュー画面で、[追加] ボタンの Enter キーをクリックまたは押して、Microsoft 365 アプリケーションに記録をアップロードして挿入します。
よくあるご質問
記録されたビデオは、作成者のOneDrive for Businessに保存されます。 ループに記録されたビデオは、Recordings フォルダーと "Video Clips" という名前のサブフォルダーにあります。
ループでは、職場または学校内のビデオ リンクにアクセスできるすべてのユーザーが、ビデオ録画を表示できます。 つまり、職場または学校内で、ビデオ リンクがある [ループ] ページにアクセスできるユーザーは、ビデオにアクセスできます。
ループでは、ビデオを表示するアクセス権を持つユーザーを制限する場合は、OneDrive for Businessに保存されているビデオ ファイル、Recordings フォルダー、および "Video Clips" という名前のサブフォルダーに移動して、アクセス許可を調整できます。
録画したビデオを削除するには、OneDrive for Business、Recordings フォルダー、および "Video Clips" という名前のサブフォルダー内のファイルを見つけて、そこにファイルを削除します。
ビデオが削除されると、ビデオ リンクにアクセスできるすべてのユーザーがビデオを表示できなくなります。
フィードバックを送信するか、サポートを受ける
エクスペリエンスを向上させる方法を聞きたいです。
[ループ] で、? を選択 します。 ボタンをクリックし、[フィードバック] を選択 します。










