演習
チームのチャットで直接、ループ コンポーネント (プレビュー) を使用して、チームメイトや同僚とライブで共同作業を行います。 これらの事前に書式設定されたカスタマイズ可能なコンポーネントは、効率的かつ効果的に連携するのに役立ちます。
行頭文字付きリストや番号付きリスト、期限、テーブル、チェックリスト、または事前フォーマットされた段落を含むタスク リストなどのループ コンポーネントを使用して、次の作業を行います。
-
To Do リストでの共同作業と追跡
-
作業項目を作成し、期日を指定して他の人に割り当てる
-
一緒にピッチ段落を書く
-
新製品のキャッチフレーズをブレイン ストーミングする
-
チームのニュースレターや業績報告で他の人からすぐに意見を聞く
Teams 会議またはチャットでループ コンポーネントを使用するには、次の手順に従います。
コンポーネントを挿入して送信する
-
Teams チャットで、[ループ コンポーネントの挿入] アイコン (以下に示す) を選択します。
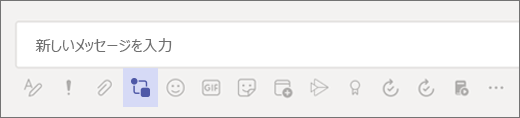
-
使用するコンポーネントを選択します。
-
タスク リスト: テーブル内のタスク、担当者、期限を追跡する
-
箇条書きリストと番号付きリスト: これらの両方のオプションを使用してリスト作成を簡単にする
-
チェックリスト: 項目を完了したらチェックを外します
-
段落: 文書を引用するか、書式設定された段落が必要な場合は、いつでもこれを使用してポイントを取得します
-
テーブル: ニーズに合ったテーブルを作成します
-
-
[ タイトルの追加] を選択し、ループ コンポーネントのタイトルを入力します。
-
ループ コンポーネントにコンテンツを入力します。 必要に応じて権限を変更します。
-
完了したら、[送信] を選択します 。
注: ループ コンポーネント (プレビュー) は現在、プレビューに参加している組織でのみ使用できます。
コンテンツを書式設定する
見出しレベル、太字、下線などの単純な書式設定オプションを使用すると、コンテンツに集中し、安心して楽に読むことができます。
書式設定するセクションを右クリックすると、コンテキストに関連するオプションを含むメニューがポップアップ表示されます。 たとえば、段落などのテキスト領域で作業している場合、右クリックすると、標準のテキスト形式が表示されます。
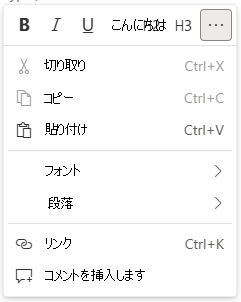
テーブルで作業している場合は、右クリックすると、テキストに表示される内容に加えて、テーブルを変更するためのオプションも表示されます。
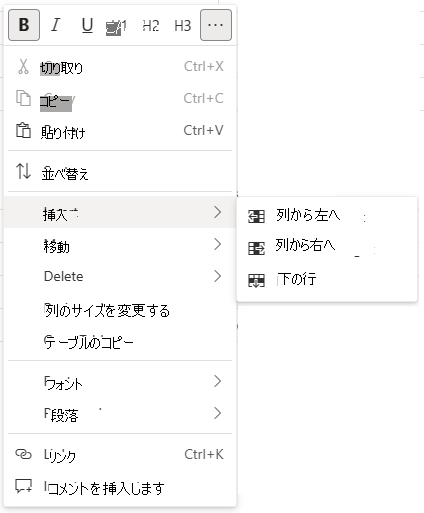
ショートカット キー
キーボード ショートカットを使用して、ヘッダーの作成、コンポーネントの挿入などを行います。 ショートカットの詳細については、「ループ コンポーネントのキーボード ショートカット (プレビュー)」を参照してください。
|
アクション |
Windows のキーボード ショートカット |
Mac のキーボード ショートカット |
|
ユーザーにタグ付けおよび通知 |
@ |
@ |
|
[ループ コンポーネントの挿入] メニューを開きます |
/ |
/ |
|
コンポーネントのフォーマットメニューを開く |
Shift + F10 |
Shift + F10 |
|
あなたの名前でインライン コメントを追加します |
// + Space キー |
// + Space キー |
|
絵文字を挿入する |
Windows ロゴ キー + 。 (ピリオド) |
CTRL + Cmd + スペース |
|
太字 |
**text** + Spacebar |
**text** + Spacebar |
|
斜体 |
*text* + Spacebar |
*text* + Spacebar |
|
取り消し線 |
~~text~~ + Spacebar |
~~text~~ + Spacebar |
|
見出し 1 |
# + Space キー |
# + Space キー |
|
見出し 2 |
## + Space キー |
## + Space キー |
|
見出し 3 |
### + Space キー |
### + Space キー |
|
箇条書きのリストを作成する |
Ctrl + . (ピリオド) |
Cmd + . (ピリオド) |
|
チェックリストを作成、項目のチェック、またはチェックリスト削除 |
Ctrl + 1 |
Cmd + 1 |
|
コンテンツに投稿したユーザーを確認する |
Ctrl + Shift + / |
Cmd + Shift + / |
ブラウザを選択する
使用しているオペレーティング システム用に、これらのブラウザのいずれかの最新バージョンを使用していることを確認してください。
-
Windows: Microsoft Edge、Chrome、Firefox
-
Android モバイル: Microsoft Edge、Chrome
-
iOS: Microsoft Edge、Chrome、Safari
-
macOS: Microsoft Edge、Chrome、Safari、Firefox
-
Chrome OS: Chrome
よく寄せられる質問
動作のしくみ
チェックリストやテーブルなどのループ コンポーネントを Teams チャットに挿入すると、職場または学校用の OneDrive のファイルに自動的に格納されます。 コンポーネントが挿入された領域の上部にリンクが表示されます。 そのリンクを選択すると、ファイルが Web ブラウザで開きます。 ブラウザからコンポーネントに加えられた編集は、Teams チャットのコンポーネントに反映されます。
注: ファイルの名前を変更するには、Office.com ウィンドウの上部でファイルを選択し、新しいファイル名を入力します。 これらのファイルを追跡する場合は、ファイルを簡単に見つけられるように、上記のようにファイル名を作成することをお勧めします。
ループ コンポーネント (プレビュー) ファイルにアクセスするもう 1 つの方法は、職場または学校用に OneDrive にサインインすることです。 コンポーネント ファイルを見つけることができる Microsoft Teams チャット ファイルという名前のフォルダーが表示されます。 職場または学校の OneDrive のファイルと同じように、ファイルのアクセス許可を設定できます。 詳細については、「OneDriveファイルとフォルダーの共有」を参照してください。
また、チャットからコンポーネントをコピーし、別の Teams チャットに貼り付けることもできます。 チャットの他のメンバーはコンポーネントを編集でき、それらの編集はコンポーネントが表示される他の場所 (最初に作成された元のチャットなど) に表示されます。 これらの編集は、ブラウザのファイルにも表示されます。
どの言語で利用できますか?
詳細については、「 ループ コンポーネント (プレビュー) で使用できる言語 」を参照してください。
フィードバックを送信するにはどうすればよいですか?
Teams で [ヘルプ] を選択し、[フィードバックを送信] を選択します。










