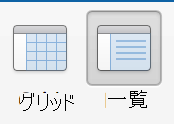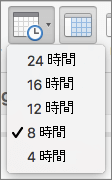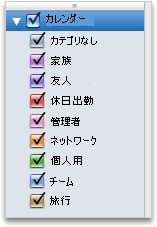予定表ビューをカスタマイズして、別の日付範囲、ミニ カレンダー、別の分類のイベントを表示できます。
-
ナビゲーション ウィンドウの下部にある [ 予定表 ]

-
次のいずれかの操作を実行します。
|
目的 |
操作 |
|
1 日、稼働日、週全体、または月全体を表示する |
[ホーム] タブで目的のビューをクリックします。
|
|
現在の日、週、または月へ移動する |
[ホーム] タブの [今日] をクリックします。
|
|
イベントをリストで表示する |
[整理] タブの [リスト] をクリックします。
|
|
1 日または週のビューで表示する時間を増減する |
[整理] タブの Mac のOutlook 2016で、[時間スケール] ボタンをクリックします。*注: タイム スケール機能を使用するにはグリッド ビューを選択する必要があります。
をクリックし、予定表に表示する時間数をクリックします。
|
|
ミニ カレンダーを非表示にする、または複数月を表示するように拡張する |
ナビゲーション ウィンドウで、ミニ カレンダーとカテゴリ リストの間の区切り線をクリックし、上または下へドラッグします。 |
|
カテゴリを基準にしてイベントを表示または非表示にする |
ナビゲーション ウィンドウで、カテゴリの一覧が表示されていることを確認し、カテゴリのチェック ボックスをオンまたはオフにします。
|
|
予定表全体を表示または非表示にする |
ナビゲーション ウィンドウで、各予定表の名前の横にあるチェック ボックスをオンまたはオフにします。 |
注:
-
稼働日の日数などの予定表の環境設定を指定するには、[Outlook] メニューで [環境設定] をクリックし、[その他] で [予定表] をクリックします。
-
ミニ カレンダーで 1 日をクリックすると、その日をメインの予定表ビューで表示できます。

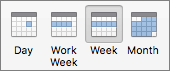
![[今日の予定表ビュー] ボタン](https://support.content.office.net/ja-jp/media/a333fa98-c809-403d-a149-6582446862fc.png)