注: この記事は既に役割を終えており、間もなく提供終了となります。 Microsoft では、「ページが見つかりません」の問題を避けるために既知のリンクを削除しています。 このページへのリンクを作成された場合は、同様に、この問題を避けるためにリンクを削除してください。
他のユーザーが使用するテンプレートを作成する場合は、ユーザー設定のプレースホルダーテキストを追加して、既定の プレースホルダー のテキストを上書きすることができます。このテキストは、テンプレートのユーザーが入力する情報の種類を説明したり、指定したりします。
以下のサンプルテンプレートには、テンプレートのユーザーに、日付、ビジョン、ターゲットなど、特定の種類の情報を入力するよう求めるメッセージが表示される説明テキストが含まれています。

注:
-
テキストプレースホルダーとスライドマスター表示では、テキストボックスを使用する方法に違いがあることに注意してください。 次のような違いがあります。
-
標準表示モードで追加したテキスト ボックスのテキストは、だれでも編集できます。
-
テンプレートのユーザーに、自分のプロジェクトに関連するテキストを表示させるように指示する場合は、スライドマスター表示からテキストプレースホルダーを追加します。 テキストプレースホルダー内のユーザー設定のメッセージテキストの正常な動作は、入力を開始したときに表示されなくなります。
-
固定された編集できないテキストを含める場合は、スライドマスター表示でテキストボックスを追加します。
テンプレートの使用方法について説明するテキストを追加する
-
[表示]、[スライド マスター] の順にクリックします。
-
スライドマスターとレイアウトが表示されているウィンドウで、テキストプレースホルダーを追加するレイアウトをクリックします。
-
[スライドマスター ] をクリックして、プレースホルダー >テキスト>挿入します。
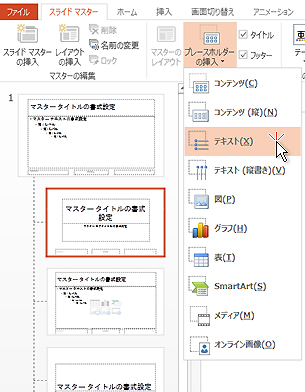
-
マウスポインターをドラッグして、スライドレイアウト上のテキストプレースホルダーを描画します。
-
プレースホルダーの既定のテキストを選択し、独自の操作方法のテキストに置き換えます。
注: 操作方法のテキストの前に不要な行頭文字が表示される場合は、[ホーム] タブをクリックし、[段落] グループの [箇条書き] の横にある下矢印をクリックして、[なし] をクリックします。
-
[スライドマスター ] > [マスター表示を閉じる] をクリックします。
既存のスライドに変更を適用する
既に進行中のプレゼンテーションで上記の手順を実行する場合は、標準表示に戻るときに、プレゼンテーションのスライドにレイアウトを再適用する必要があります。 これにより、プレゼンテーションのスライドに、レイアウトの最新の更新が含まれます。 手順については、「スライドレイアウトを編集および再適用する」の「スライドに表示されるように更新プログラムを適用する」を参照してください。










