不要な空白ページがある場合は、空白の段落、手動改ページ、またはセクション区切りがドキュメントに含まれている可能性があります。 空のページを削除するには、いくつかの方法があります。 最初の手順は、空のページがある理由を示しています。
注:
-
空のページが印刷時にのみ表示され、 Word に表示されない場合は、プリンターがジョブ間で区切りページを印刷するように構成されている可能性があります。 プリンターの設定を確認します。
-
コンテンツが含まれるページを削除しようとしている場合は、削除するコンテンツの先頭をクリックして、SHIFT キーを押しながら、削除するコンテンツの末尾をクリックします。 選択した内容を削除してもよい場合は、キーボードの DEL キーを押します。
-
文書内の1ページまたは複数のページだけを削除するのではなく、文書全体の削除を検討している場合は、「ファイルを削除する」を参照してください。
簡単な方法
不要な空白ページが文書の最後にある場合は、CTRL キーを押しながら End キーを押して、Backspace キーを押して、文書の末尾に移動することをお勧めします。 空白のページがいくつかの余分な段落または離れた位置にある場合は、すぐに削除することができます。
注: 削除する複数の空白の段落がある場合は、Backspace キーを何度か押す必要があります。
これが機能しない場合は、空白ページについて少し調べる必要があります。 次の短いビデオでは、Doug で問題を解決するのに役立ちます。

不要なページを削除する方法については、次の手順を参照してください。
空白ページの原因を確認するには、段落記号をオンにします。
-
CTRL キーと SHIFT キーを押しながら8キーを押すか、リボンの [ホーム] タブの [編集記号の表示/非表示] ボタンをクリックします。
![[段落の非表示] ボタンはリボンの [段落] グループの右上隅にあります。](https://support.content.office.net/ja-jp/media/8a259c9f-9c50-4ebe-8726-5e58aaed3c8d.png)
段落記号をオンにすると、文書内の空白ページの原因を確認できます。
余分な段落
文書の最後に空の余分な段落がある場合は、空白ページに空の段落記号 (¶) が表示されます。 を選択し、キーボードの Delete キーを押して削除します。
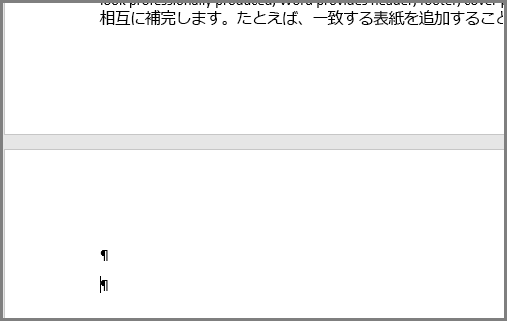
任意指定のページ区切り
空のページが任意指定のページ区切りの結果である場合は、そのページ区切りの直前にカーソルを置いて、del キーを押して削除することができます。
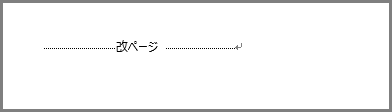
これも、文書の途中で不要な空白ページが生じる最も一般的な原因の 1 つです。
セクション区切り
次のページ、奇数ページ、偶数ページのセクション区切りは、 Wordで新しいページを作成することがあります。 文書の最後に空のページがあり、そこにセクション区切りがある場合は、セクション区切りの直前にカーソルを置き、Delete キーを押して削除します。 これにより、空白ページが削除されます。
注: セクション区切りの表示に問題がある場合は、リボンの [表示] タブに移動して、[下書き] モードに切り替えます。

注意: セクション区切りにより文書の途中で空白ページが生じている場合、セクション区切りを削除すると書式の問題が発生することがあります。 コンテンツが異なる書式に設定されることを意図していた場合は、セクション区切りを維持します。 セクション区切りを削除しないようにするには、セクション区切りの前にあるページの書式設定がセクション区切りの後に設定されるようにする必要があります。 ただし、セクション区切りを、空白ページを挿入せずに書式の変更を保持する [現在の位置から開始] セクション区切りに変更することができます。
セクション区切りを現在の位置から開始するセクション区切りに変更するには、次の操作を行います。
-
変更するセクション区切りの後ろにカーソルを置きます。
-
リボンの [レイアウト] タブに移動します。
-
[ページ設定] ダイアログ起動ツールをクリックします。
![Word の [ページ設定] ダイアログ起動ツール](https://support.content.office.net/ja-jp/media/3c8baf92-3dab-42ee-a0c6-35f9a707f6f2.png)
-
[ページ設定] ダイアログボックスの [レイアウト] タブで、[セクションの開始] ドロップダウンをクリックし、[現在の位置から開始] を選びます。
![[ページ設定] ダイアログボックスには、詳細なページ設定オプションが含まれています。](https://support.content.office.net/ja-jp/media/dfe815ab-a410-45a7-a01b-9e4dc4707ca4.png)
-
[OK] をクリックします。
この方法では、書式設定に影響を与えずに、空白ページを削除する必要があります。
文書の最後にある表
文書の最後に不要な空白ページがまだある場合、前のページに、ページの下部まで達する表があることが考えられます。 Word を使用するには、表の後に空の段落が必要です。また、表がページの一番下まで移動すると、空の段落が次のページに移動します。 その空の段落記号を削除することはできません。
注: 多くの履歴書テンプレートは、フルページテーブルで書式設定されています。

これを解決する最も簡単な方法は、文書の最後にある空の段落記号を単に非表示にします。
-
段落記号を選択し、CTRL キーを押しながら D キーを押して [フォント] ダイアログボックスを開きます。
-
非表示のチェックボックスをクリックしてその段落を非表示にします。
-
リボンのボタンをクリックするか、CTRL キーと SHIFT キーを押しながら8キーを押して、[編集記号の表示/非表示] をオフにします。
余分なページが表示されなくなります。
Word の操作で、ここで取り上げていない問題について質問がある場合
Word を向上させるためのご協力のお願い
Word の改善に関して、ご提案はありませんか。 その場合は、 Word ユーザの声にアクセスして、ご意見をお寄せください。
注: 文書内の空白ページを削除するのではなく、文書全体を削除したい場合は、Finder でそのファイルを見つけてゴミ箱にドラッグしてください。 ゴミ箱に入れたファイルは、ゴミ箱を空にすると完全に削除されます。
[ホーム] タブで、[編集記号を表示します] をクリックするか、 
![[ホーム] タブの [編集記号の表示] が強調表示されています](https://support.content.office.net/ja-jp/media/8f4e3c6a-d2dd-43c3-94c1-a6f526ac8a8a.png)
空の段落のマーク
空の段落のマーク (¶) が見つかった場合は、マウスで選択して Delete キーを押します。
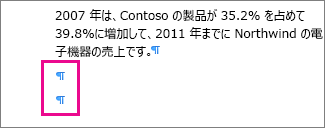
任意指定のページ区切り
任意指定のページ区切りを削除するには、マウスで選択し、Del キーを押します。 またはページ区切りのとなりの左余白をクリックして、それを選択し、Del キーを押します。
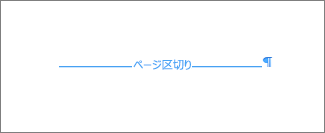
セクション区切り
セクション区切りを削除するには、マウスで選択してから Delete キーを押します。

注: セクション区切りを削除すると、 Word が区切りの前後にあるテキストが1つのセクションに結合されます。 新しく結合されたセクションでは、2 番目のセクション (セクション区切りの後のセクション) の書式設定が使用されます。
書式を維持して不要なページを削除するには、セクション区切りをダブルクリックし、[文書] ダイアログ ボックスでセクションの開始位置を [現在の位置から開始] に変更します。
![[文書] ダイアログ ボックスにはセクション、ヘッダー、フッターを管理するための設定があります。](https://support.content.office.net/ja-jp/media/098d88a5-87da-457b-bfc7-033510435f02.png)
ページ全体の表
文書の最後のページの最後に表がある場合は、 Word によって、表の後に空の段落が挿入されます。 これにより、空白のページが表示されることがあります。 この空白の段落には書式情報が含まれており、削除することはできません。 段落のサイズを変更することはできるため、ページが追加されないサイズに変更することはできます。
-
表の後に表示されている段落マーク (¶) を選びます。
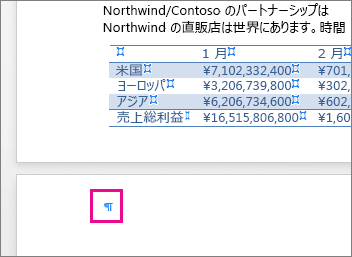
-
[ホーム] タブの [フォント サイズ] ボックス内をクリックします。
![[ホーム] タブの [フォント サイズ] ボックスが強調表示されている](https://support.content.office.net/ja-jp/media/0eb73b05-7290-45fa-938e-5487e4d5bb5b.png)
-
「1」と入力して、Enter キーを押します。
Word 2016 for Mac の操作で、ここで取り上げていない問題について質問がある場合
Word を向上させるためのご協力のお願い
Word の改善に関して、ご提案はございませんか。 もしあれば Word for Mac UserVoice まで、ご意見をお寄せください。
注: 1 つのページではなく、文書全体を削除しようとしている場合は、「OneDrive でファイルまたはフォルダーを削除する」を参照してください。
Web 用 Wordを使用して空白の段落と改ページを削除するには、次の手順を実行します。
-
[ Web 用 Wordで編集 Web 用 Word編集] をクリックします。
-
空の段落は、文書内で空白行として表示されます。 それらを削除するには、それらを選択して削除します。 (Word の段落は、改行が含まれたテキストです)。
-
改ページを削除するには、それをクリックして選択し、Delete キーを押します。
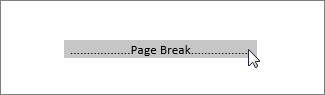
Word デスクトップ アプリケーションをお持ちの場合は、[Word で開く] を使って、ドキュメントを開いてセクション区切りを削除することができます。
![Word Online の [Word で開く] コマンドの画像](https://support.content.office.net/ja-jp/media/2c318ee9-7f41-430c-8720-109ac585ee3d.png)
Word で文書を開いたら、「wordでページを削除する」または「 Word 2016 for Mac で空白ページを削除する」を参照してください。 Word を持っていない場合は、最新バージョンの Office を今すぐ試用または購入することができます。
ヒント: Web 用 Word は Word やその他の Office デスクトッププログラムとシームレスに連動し、入力に基づいて更新されます。 最新の機能に関するお知らせについては、 Office Online ブログを参照してください。
Web 用 Word について、ここで取り上げていない問題について質問がある場合
Web 回答コミュニティ用の Wordに質問を投稿します。
Word の機能を向上させるためのご協力のお願い
Web 用 Wordを改善する方法について、ご提案はございませんか? その場合は、 Word for Web UserVoice にアクセスして、ご意見をお寄せください。










