動的フィルター処理を使うと、別のリストで選択された範囲に基づいて1つのリストにフィルターを適用することができます。 次の例では、[プロジェクト情報] リストの選択によって、計画ドキュメントライブラリをフィルター処理しています。 [プロジェクトチーム] 列の "マーケティング" 値が選択されているので、マーケティングチームが所有するドキュメントのみが計画ドキュメントライブラリに表示されます。
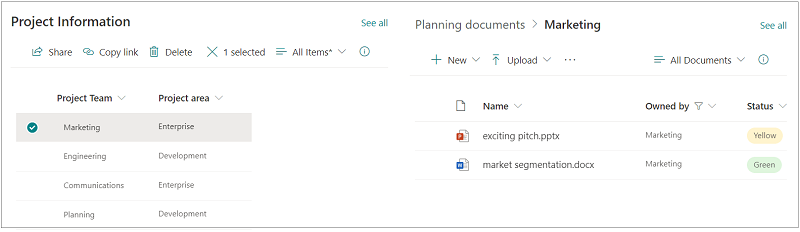
これを行うには、次の手順を実行します。
-
ページで、 リスト web パーツ または ライブラリ web パーツ を追加し、フィルター処理の対象となる値が含まれているリストまたはライブラリを選択します。
-
別の リスト web パーツ または ライブラリ web パーツ を追加し、フィルターを適用する情報が含まれているリストまたはライブラリを選択します。
-
フィルターを適用するリストまたはライブラリ web パーツを選び、web パーツの左側にある [ web パーツ
![[Web パーツの編集] ボタン](https://support.content.office.net/ja-jp/media/acb41a52-31e0-466f-94df-e0d23039165f.png)
-
[ 動的フィルター処理] で、トグルを [オン ] の位置にスライドします。
-
フィルターを適用する [リスト名]のフィールド列で、フィルターを適用する列を選択します。
-
[ フィルター値を含むリストまたはライブラリ] で、手順1でページに追加したリストまたはライブラリを選びます。
-
[ フィルター値を含む列] で、フィルター処理の対象となる値が含まれる列を選びます。
-
[適用] を選択します。
セクションの最初の例の画像を使用すると、計画ドキュメントライブラリの動的フィルターオプションは次のようになります。
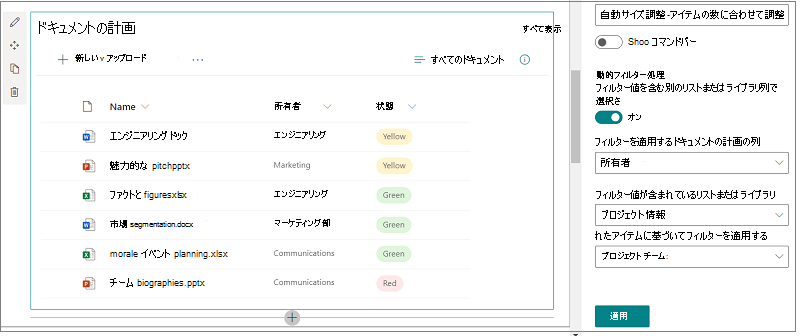
-
完了したら、ページの上部にある [ 下書きとして保存 ] をクリックします。または、参加者にページを表示する準備ができたら、ページの右上にある [ 発行 ] を選択します。










