ほとんどのお客様は、名前で呼ばれるだけでなく、好みで知られている店やレストランで頻繁に記憶されているのを高く評価しています。 たとえば、次のいずれかのメッセージが表示されます。
"新しいサンプルの到着時に、お知らせを求めさせていた方法を思い出してください。 お気に入りの色で表示されます。
"お気に入りのテーブルを保存しました。前回とても楽しんだサクラは、今日の特別メニューに表示されています。"
個人設定を行う理由
顧客は、その他の理由がない場合は、思い出され、助けになるのが好きです。その理由は、顧客が思い出す情報をすばやく取得するからです。 この種の個人的な注意は、顧客の忠実性を構築します。 店舗やレストランが顧客の関心を常に追跡している場合、顧客は通常、戻ってそこに多くの時間と費用を費やして反応します。
郵送の場合も同様に機能します。 顧客の特定の関心に対応するコンテンツをメールに含める場合、顧客は注意を払って反応する可能性が高い可能性が高い。
必要な顧客情報を収集する
明らかに、個々の顧客の関心や特性を追跡すると、複雑なタスクになる可能性があります。 情報を収集し、簡単に取得できる形式で保存し、ビジネスにとって意味のある特性をフィルター処理して、郵送への投資を有効に活用する必要があります。 共通の利益を共有する顧客を正確に特定できるほど、投資に対する利益が大きくなる可能性が高い。
Microsoft Office Publisher が役立ちます。 Microsoft Publisher または Excel、Outlook、Outlook with Business Contact Manager、Access などの他のプログラムで直接作成するデータベースに顧客データを入力できます。 Microsoft List Builder のリストなど、購入したリストを利用することもできます。
情報を収集した後は、情報を分析して、最高の顧客の共通点を把握し、顧客をアフィニティでグループ化し、特定の関心に注意を引くために郵送物をカスタマイズすることができます。
データ ファイルのセットアップ
文書に追加する住所と個人情報は、どこかから取得する必要があります。 このため、大量メールの準備の最初の手順は、顧客に関する連絡先情報を含むデータ ファイルを設定することです。 データ ファイルには、Microsoft Office Excel ワークシート、Microsoft Office Word の表、Microsoft Office Access データベース、または Microsoft Office Outlook 連絡先フォルダーを使用できます。 このデータ ファイルから、メール リストが作成されます。
データ ファイルを設定する場合は、次の点に頭を置きます (一覧を読み上げると、Excel ワークシートの列とはがきの 2 つの辺の差し込みフィールドを示す次の図を参照してください)。
-
列の情報の種類 データ ファイルの各列は、文書に追加する 1 つの情報に対応します。 たとえば、印刷するはがきの各コピーに顧客の住所と個人メモを追加する場合は、名前、住所、市区町名、市区町名、郵便番号、個人メモの列をデータ ファイルに入力する必要があります。
-
1 行に 1 つのエントリ データ ファイルの各行には、文書の 1 つのコピーに含まれる情報が含まれている。 たとえば、Excel ワークシートの行 2 のすべての情報が、顧客 1 に送信するはがきに送り、行 3 のすべての情報が、顧客 2 に送信するはがきに表示されます。
-
文書にフィールドを追加する データ ファイル内の情報を使用するには、文書にフィールド (表示する情報の各部分に 1 つのフィールド) を配置します。 たとえば、はがきの各部に名前、住所、市区町名、市区町名、郵便番号、個人メモを印刷する場合、はがき文書には、各情報のフィールドを含む必要があります。
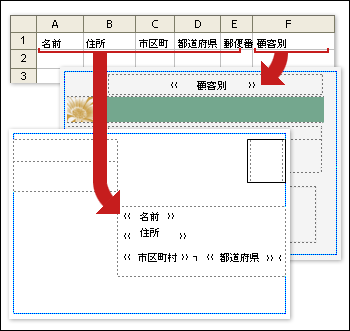
ヒント: メールを送信する文書に図を差し込む場合は、画像ファイル名データを含む列をデータ ファイルに含める必要があります。 その列の各行には、特定の画像のファイル名 (例: Firstphoto.jpg。 図がデータ ソースと同じフォルダーに保存されていない場合は、各画像へのパスを含める必要があります。
住所ブロックとあいさつメッセージを追加する
ニュースレターに印刷された住所ブロック (貼り付け先ラベルではなく) と、顧客の名前を含むあいさつ状の両方が、宛先が各宛先専用に設定された単純な個人用設定手法です。
名前、住所、その他の情報を含む住所ブロックを追加する
-
[差 し込みファイル] タブの [差し込み& フィールド の挿入] グループで、[住所ブロック ] をクリックします。
-
[住所ブロックの挿入] ダイアログ ボックスで、含める住所の要素をクリックし、[OK] をクリックします。
注: データ ソースのデータ フィールドの名前が、Publisher が住所ブロックに使用するフィールドの名前と一致しない場合は、[住所ブロックの挿入] ダイアログボックスで [フィールドの対応] をクリックする必要がある場合があります。 [フィールドの対応] ダイアログ ボックスで、ドロップダウン リストを使用して、Publisher のフィールドに対応するデータ ソースからフィールドを選びます。
あいさつ線を追加する
-
[差 し込みドキュメント] タブ の [差し込み& フィールド の挿入] グループで、[あいさつ] 行をクリックします。
-
[あいさつ文字の 挿入 ] ダイアログ ボックスで、あいさつ、名前の書式、句読点を含むあいさつ行の形式を選択します。 または、各テキスト ボックスに新しいエントリを入力します。
-
受信者の名前を Publisher が解釈できない場合に表示するテキストを入力します。たとえば、データ ソースに受信者の名または名が含まれているのに会社名だけが含まれている場合などです。
-
[OK] をクリックします。
注: データ ソースのデータ フィールドの名前が、Publisher であいさつ行に使用されるフィールドの名前と一致しない場合は、[あいさつ文字]ダイアログ ボックスで [フィールドの対応] をクリックする必要がある場合があります。 [フィールドの対応] ダイアログ ボックスで、ドロップダウン リストを使用して、Publisher のフィールドに対応するデータ ソースからフィールドを選びます。
住所に画像を追加する
文書の任意の領域だけでなく、住所ブロックにも画像や写真を追加できます。 どの画像を表示するかは、顧客のブランドの関心、年齢、性別、または追跡するその他のデータ フィールドに合わせて変更できます。
-
文書内で、図の差し込みフィールドを挿入する場所 (住所ブロックの横など) をクリックします。
-
[差し込みファイル]タブの [差し込み&フィールドの挿入] グループで、[図] >をクリックします。
-
[図 フィールドの挿入 ] ダイアログ ボックスで、データ ファイル内の写真情報に対応するフィールドを選び 、[OK]をクリックします。
Publisher では、図枠内の差し込みフィールドが、選択した挿入ポイントで文書に挿入されます。 図枠のサイズ変更や移動を行います。
ノートとハイパーリンクを追加する
「リストのヒント」の説明に従って、顧客に関する関連する個人情報を格納 するようにデータ ファイルを設定している場合は、収集された情報を使用して、顧客の関心に特化したコンテンツを配信できます。 顧客の関心に合ったコンテンツを提供すると、個人用設定の強力なフォームになります。 たとえば、次のようになります。
-
性別に応じて個別の郵送を調整する 新しい製品ラインを、各顧客の性別 ("男性" または "女性") をメール リストに含めて、男性または女性にのみ通知し、各性別をフィルター処理するか、[タイトル] フィールド ("Mr." と "Ms") の異なるエントリでリストをフィルター処理します。 オプションを説明する性別ごとに、URL (印刷中) を含めるか、Web ページ (電子メール) に直接リンクすることができます。 これを行うには、この目的で指定された列の各レコードに適切な URL を追加します。
-
特定の年齢の受信者に焦点を当てる 顧客の人生のステージに適した製品やサービス (20 代の退職の計画と 50 代の退職の計画など) を顧客に通知するために、顧客の生年月日を生年月日として収集します (例: "1945")。
今月の誕生日を迎えるすべての顧客にプロモーション ギフトを贈る場合は、誕生日を月、日、年 ("2008 年 1 月 1 日" など) として収集できます。
-
<c0>購買履歴を利用する</c0> 最近大きな買い物をした人に特別な告知を送ります。 あるいは、顧客のお気に入りのブランドの新しいモデルを入荷したときにそれを通知します。 特定の購入を追跡する場合は、データ ファイルを並べ替えて、製品ラインの新しい出荷時にブランド購入履歴を特定したり、他の顧客が購入した関連製品について知らせすることができます ("アイテムを購入した顧客もこの商品が役に立った")。
個人メモを追加する
共通の関心を共有する各顧客セグメントに、カスタマイズしたテキスト メッセージを送信できます。 これを行うには、データ ファイルにフィールド (または列) を追加してこれらのメッセージを含め、各レコード (または行) に適切なメッセージを追加します。 特定のメッセージを、同じ性別、同じ年齢または生年月日の顧客、または過去 6 か月間に購入した顧客に関連付ける場合があります。 メール リストの準備の詳細については、メール リスト のヒントを参照してください。
-
文書内で、カスタマイズした情報を表示するテキスト ボックスをクリックします。 または、[ホーム] タブの [ テキスト ボックスの描画] を クリック し、目的のサイズの四角形をドラッグします。
-
テキスト ボックスにテキストが既に存在し、そのテキストを置き換える場合は、そのテキストも選択します。
-
テキスト ボックスにテキストが既に存在し、そのテキストを保持する場合は、カスタマイズしたメッセージを挿入する場所にカーソルを置きます。
-
-
[差 し込み印刷] 作業ウィンドウで、作業ウィンドウのリスト ボックスで適切な差し込みフィールドをクリックします。
カスタマイズしたハイパーリンクを追加する
特定の関心や属性に対応する Web ページを顧客に示すハイパーリンクを含めできます。 ハイパーリンクのテキストに顧客の名前や他のデータ フィールドを追加して、本当に個人用に設定することができます。
-
[差 し込み文書] タブの [文書の作成& フィールド の挿入] グループで、[カスタマイズされたハイパーリンクの挿入] を クリックします。
-
[カスタマイズされた ハイパーリンクの 挿入] ダイアログ ボックスで、表示するテキストと、受信者がハイパーリンクをクリックするときに移動する Web サイトのアドレスを入力します。
-
表示テキストでデータ フィールドを使用する場合は、表示テキストをクリックし、右側のリスト ボックスで、挿入するデータ フィールドをクリックします。
注: データ フィールドを挿入する場合は、挿入されたデータ フィールドに対応する空白エントリに対して、代替表示テキストと Web アドレスを指定できます。 必要に応じて、[空白のエントリに既定のテキストを使用する] チェック ボックスと [既定のハイパーリンクを使用する] チェック ボックスをオンにして、代替テキストと Web アドレスを入力します。










