注: この記事は既に役割を終えており、間もなく提供終了となります。 Microsoft では、「ページが見つかりません」の問題を避けるために既知のリンクを削除しています。 このページへのリンクを作成された場合は、同様に、この問題を避けるためにリンクを削除してください。
図の色の鮮やかさ (彩度) や色のトーン (温度) の調整、色の変更、またはいずれかの色の透過性を変更できます。 図には複数の色の効果を適用できます。
元の図

色の鮮やかさが66% に変更される
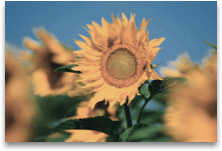
色変更効果付き
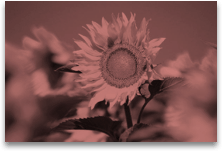
詳細については、以下の見出しをクリックしてください。
彩度は色の鮮やかさのことです。 彩度を高くすると図はより色鮮やかになり、彩度を低くすると色が灰色に近づきます。
-
図をクリックすると、[図の書式設定] ウィンドウが表示されます。
-
[図の書式設定] ウィンドウで、[

-
[図の色] をクリックして展開します。
![[図の書式設定] ウィンドウの [色の鮮やかさ] の設定を調整する](https://support.content.office.net/ja-jp/media/541a5a60-edaa-404f-b51d-f32fff9401a6.png)
-
[色の鮮やかさ] で、必要に応じて鮮やかさスライダーを移動するか、スライダーの横のボックスに数値を入力します。
色温度がカメラで正しく計測されない場合は、図 (画像) に色かぶり (図に 1 つの色が強く出ること) が発生し、図の青色やオレンジ色が強くなることがあります。 色温度を増減してトーンを調整すると、図のディテールを強化して、図を見やすくすることができます。
-
図をクリックすると、[図の書式設定] ウィンドウが表示されます。
-
[図の書式設定] ウィンドウで、[

-
[図の色] をクリックして展開します。
![[図の書式設定] ウィンドウの [色の鮮やかさ] の設定を調整する](https://support.content.office.net/ja-jp/media/541a5a60-edaa-404f-b51d-f32fff9401a6.png)
-
[色の温度] で、必要に応じて温度スライダーを移動するか、スライダーの横のボックスに数値を入力します。
グレースケールやセピアなどの組み込みの効果を、図に簡単に適用できます。
-
図をクリックすると、[図の書式設定] ウィンドウが表示されます。
-
[図の書式設定] ウィンドウで、[

-
[図の色] をクリックして展開します。
![[図の書式設定] ウィンドウの [色の鮮やかさ] の設定を調整する](https://support.content.office.net/ja-jp/media/541a5a60-edaa-404f-b51d-f32fff9401a6.png)
-
[色の変更] で、使用できる任意の事前設定をクリックします。
元の図の色に戻す場合は、[リセット] をクリックします。
図の一部を透過にすると、図の上に重なって配置されているテキストを見やすくしたり、複数の図を互いに重ねて配置したり、図の一部を削除または非表示にして強調したりできます。 図の透明な領域は、印刷する用紙と同じ色になります。 Web ページなどの電子的な表示の場合、透明な領域は背景と同じ色になります。
-
図をクリックすると、[図の書式設定] ウィンドウが表示されます。
-
[図の書式設定] ウィンドウで、[

-
[図の透明度] をクリックして展開します。
![[図の書式設定] ウィンドウで色の透明度を調整する](https://support.content.office.net/ja-jp/media/1b35781d-f4da-44df-a35a-7da5b4d7e34c.png)
-
いずれかのプリセットを適用するか、[透過性] スライダーを動かすか、スライダーの横のボックスに数値を入力することができます。










