列にデータを含むワークシートがあり、行内で並べ替えるために回転する必要がある場合は、 トランスポーズ 機能を使用します。 これを使用すると、データをすばやく列から行に切り替えることができます。またはその逆も可能です。
たとえば、データがこのように見える場合は、列見出しに Sales Regions が表示され、左側に Quarters が表示されます。
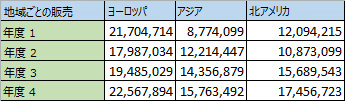
[入れ替え] 機能では、列見出しに Quarters が表示され、左側に Sales Regions が次のように表示されるようにテーブルが並べ替えられます。

注: データが Excel テーブル内にある場合、トランスポーズ機能は使用できません。 テーブルを先に範囲に変換するか、TRANSPOSE 関数を使えば行と列の配置を変換できます。
次に手順を紹介します。
-
再配置するデータの範囲を、任意の行または列のラベルも含めて選び、Ctrl キーを押しながら C キーを押します。
注: [切り取り] コマンドまたは Ctrl + X キーを使用しても機能しないため、データをコピーしてこれを実行してください。
-
置き換えたテーブルを貼り付けるワークシートの新しい場所を選択し、データを貼り付ける十分なスペースがあることを確認します。 そこに貼り付ける新しいテーブルは、既に存在するすべてのデータ/書式設定を完全に上書きします。
置き換えたテーブルを貼り付ける場所の左上のセルを右クリックし、[
![[貼り付けのオプション] メニュー](https://support.content.office.net/ja-jp/media/1521e1b2-4b39-45d5-8a39-e3159651e5fc.jpg)
-
データを正常にローテーションした後、元のテーブルを削除すると、新しいテーブル内のデータはそのまま残ります。
データ入れ替えのヒント
-
データに数式が含まれている場合、Excel は新しい配置に合わせて自動的に更新します。 これらの数式で絶対参照が使用されていることを確認します。参照が使用されていない場合は、データを回転させる前に 相対参照、絶対参照、混合参照を切り替えることができます 。
-
さまざまな角度からデータを表示するためにデータを頻繁に回転させる場合は、 ピボットテーブル フィールドリストの [行] 領域から [列] 領域 (またはその逆) にフィールドをドラッグして、データをすばやくピボットできるようにピボットテーブルを作成することを検討してください。
ブック内で、置き換えデータとしてデータを貼り付けることができます。 トランスポーズすると、貼り付け時にコピーしたセルの内容が再入されます。 行のデータは列に、列のデータは行に貼り付けられます。
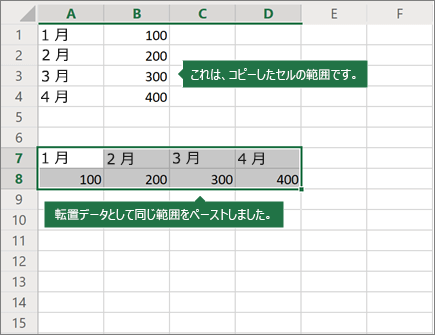
セルの内容を入れ替える方法を次に示します。
-
セル範囲をコピーします。
-
置き換えたデータを貼り付ける空のセルを選択します。
-
[ ホーム ] タブで、[ 貼り付け ] アイコンを選択し、[ トランスポーズの貼り付け] を選択します。
補足説明
Excel Tech Communityで、いつでも専門家に質問できます。また、コミュニティでは、サポートを受けられます。










