[データ のインポート] ダイアログ ボックスを使用して、ブックにデータを追加する方法と場所を制御します。
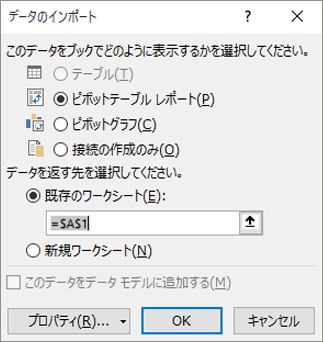
[ブックでこのデータを表示する方法を選択してください] で、次のいずれかの操作を行います。
-
ピボットテーブル レポートを作成するには、[ピボットテーブル レポート] を選択します。
-
ピボットテーブル レポートとピボットグラフ レポートを作成するには、ピボットグラフとピボットテーブル レポートを選択します。
-
後で使用するために選択した接続をブックに保存するには、[接続の作成のみ]を選択します。 このチェック ボックスをオンにすると、作成したキューブ関数を含む数式で接続が使用され、ピボットテーブル レポートを作成しない必要があります。
データ を入力する場所で、次のいずれかの操作を行います。
-
既存のワークシートにピボットテーブル レポートを配置するには、[既存のワークシート] を選択し、ピボットテーブル レポートを見つけるセル範囲の最初のセルのセル参照を入力します。
ダイアログ ボックスを一時的に非表示にする場合は、[ダイアログ 縮小]


-
セル A1 から始まる新しいワークシートにピボットテーブル レポートを配置するには、[新しいワークシート] をクリックします。
ダイアログ ボックスの下部にある区切り線の下:
-
Power Pivot でデータを使用するには、[このデータを データ モデルに追加] を選択します。 詳細については 、「Power Pivot の使用を開始する」を参照してください。
-
接続プロパティを確認または変更するには、[プロパティ]をクリックし、[接続のプロパティ] ダイアログ ボックスで必要な変更を行い、[OK]を選択します。 詳細については、「接続のプロパティ」を参照してください。










