視覚障穣のあるユーザーの中には、スクリーン リーダーを使用してスライドの情報を読み取る人もいます。 スライドを作成するときは、オブジェクトを論理的な読み取り順に配置することが、スクリーン リーダー ユーザーがスライドを理解するうえで非常に重要です。
スライドの読み取り順序を確認する
-
プレゼンテーションを開き、[ 確認 ] > [ アクセシビリティの確認] を選択します。
-
[警告] セクションの [読み取り順序の確認] カテゴリを選択して、一覧を開きます。 スライド上のオブジェクトの読み取り順序が、オブジェクトが空間的に並べ替えられた一般的な方法の 1 つと一致しない場合は、アクセシビリティ チェックによってスライドがここに一覧表示されます。
-
リスト内のスライド番号をポイントし、隣接するドロップダウン矢印を選択します。 [ オブジェクトの順序の確認 ] コマンドを選択します。
![[推奨されるアクション] で、[オブジェクトの順序の確認] を選択します。](https://support.content.office.net/ja-jp/media/61ee4e2c-e327-4c66-85aa-45b293426503.png)
[ 閲覧順序 ] ウィンドウが開きます。
![[閲覧順序] ウィンドウ。](https://support.content.office.net/ja-jp/media/61e8157a-8995-4e7e-a07e-dfc113fd4457.png)
オブジェクトの順序を変更する
オブジェクトは、スクリーン リーダーが読み取る順序で一覧表示されます。 各オブジェクトの横にある数値は、シーケンス内の位置を示します。 数値のないオブジェクトは 装飾としてマークされているため、スキップされます。
オブジェクトの順序が論理的でない場合、スクリーン リーダーを使用しているユーザーはスライドを理解するのが難しくなります。
オブジェクトの読み取り順序を変更するには:
-
一覧から 1 つ以上の項目を選択します。 (Ctrl キーを押しながらクリックして複数選択します)。
-
選択範囲を上または下にドラッグするか、上矢印 (上へ移動) または下矢印 (下へ移動) をクリックします。
注: オブジェクトの順序を変更すると、オブジェクトが重複している場合のスライドの外観に影響する可能性があります。 順序を変更した後にスライドが目的の方法で表示されない場合は、Ctrl キーを押しながら Z キーを押して変更を元に戻します。 オブジェクトを論理単位でグループ化し、オブジェクトを装飾的なマークを付けて読み取り順序からオブジェクトを削除することで、スライドの読み取り方法を改善できる場合があります。
オブジェクトを論理ユニットにグループ化する
多数のオブジェクトで構成された複雑な図や図がある場合は、オブジェクトを論理単位にグループ化します。 こうすることで、スクリーン リーダー ユーザーは、グループ化された単位を、その中のすべてのオブジェクトではなく読み取ることができます。 また、ユニットを並べ替えるだけで、その中のすべてのオブジェクトを注文する必要はありません。
グループ化が有益な場合は、スライドの [閲覧順序 ] ウィンドウの下部にヒントが表示されます。
![[閲覧順序] ウィンドウの下部にヒントが表示されます。](https://support.content.office.net/ja-jp/media/48204784-bca7-445a-a14c-f5835b01e3d2.png)
オブジェクトをグループ化するには:
-
ウィンドウで、Ctrl キーを押しながらクリックして、グループ化する項目を選択します。
-
...形式 リボンの右端にあるタブで、[グループ > グループ] (または [グループ > グループ > 配置)] を選択します。
オブジェクトをグループ化すると、その中のすべてのオブジェクトではなく、[ 閲覧順序 ] ウィンドウにグループのみが表示されます。 項目をクリックし、グループの説明を入力します。
注意: オブジェクトにアニメーション効果がある場合、グループ化した後もアニメーションは保持されません。
オブジェクトに代替テキストを追加する
代替テキスト (代替テキスト) は、スライド上のビジュアル項目の意味とコンテキストを伝える説明テキストです。 スクリーン リーダーは代替テキストを読み上げ、画面上の内容をよりよく理解できるようにします。
テキスト ボックスやテキストが含まれる図形に代替テキストを追加する必要はありませんが、他のすべてのオブジェクトには代替テキストが必要です。 [閲覧順序] ウィンドウで、代替テキストが必要な項目の横に警告記号が表示されます。
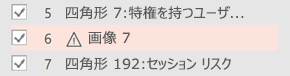
オブジェクトの代替テキストを追加するには:
-
[閲覧順序] ウィンドウで、項目をクリックして選択します。
-
もう一度クリックしてテキスト編集ボックスを開き、オブジェクトの説明を入力します。 次に、Enter キーを押します。
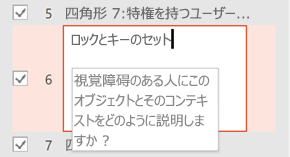
代替テキストを追加すると、警告記号は消えます。
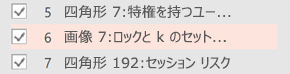
自動生成された代替テキストを確認する
Microsoft 365 に挿入された画像には、自動的に生成された代替テキストが含まれている場合があります。 これらの項目の横に警告記号が表示され、代替テキストを確認して編集するように通知されます。
-
[ 閲覧順序 ] ウィンドウで項目をクリックして選択します。
-
もう一度クリックしてテキスト編集ボックスを開き、説明を確認して編集します。 自動的に生成された説明など、そこに追加されたすべてのコメントを削除します。 次に、Enter キーを押します。
コメントを削除すると、警告記号が消えます。
読み取り順序からオブジェクトを削除する
装飾的なオブジェクトは視覚的な興味をひくものですが、情報的ではありません (様式的な罫線など)。 スクリーン リーダーは、スライド ショー モードで読み取るときに装飾オブジェクトをスキップします。
オブジェクトを装飾としてマークし、読み取り順から削除するには、アイテムの横にある [チェック] ボックスをオフにします。
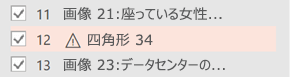
リスト内の項目の位置を変更する必要はありません。 項目の横にある番号は消え、読み取り順序の一部ではなくなったことを示します。
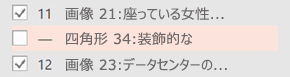
[閲覧順序] ウィンドウのキーボード ショートカット
[ 閲覧順序 ] ウィンドウでは、次のキーボード ショートカットを使用できます。
|
操作内容 |
キー操作 |
|---|---|
|
読み取り順序ウィンドウに表示されるまで、キーボード フォーカスを主要なリージョン間で移動する |
F6 |
|
ウィンドウ内のボタンをキーボードで移動し、一覧に移動します |
タブ |
|
リスト内の項目間でフォーカスを移動する |
上矢印、 |
|
リスト内の項目を選択する |
Enter キーまたは space キー |
|
フォーカスがあるリスト内のアイテムの Alt テキストを編集する |
F2 |
|
選択範囲から項目を追加または削除する (つまり、複数選択) |
Shift + Enter キーまたは Shift + space キー |
|
現在の項目を選択し、読み取り順かどうかを切り替えます |
Ctrl + Shift + R |
|
現在の項目を選択して上に移動する |
Ctrl キー + ↑キー |
|
現在の項目を選択して下に移動する |
Ctrl キー + ↓キー |
|
現在の項目を選択し、先頭に移動します |
Ctrl + Shift + 上方向キー |
|
現在の項目を選択し、末尾に移動します |
Ctrl + Shift + ↓ |










