Microsoft Word で優れたレポートを書く
既にMicrosoft Wordを使用して論文を作成することもできますが、研究の収集、他の学生との共同執筆、その場でのメモの記録、より優れた文献目録の作成など、他の多くのタスクにも使用できます。
以下のMicrosoft Wordを使用する新しい方法について説明します。
作業を開始する
Microsoft Wordを開き、新しいドキュメントを作成するテンプレートを選択することから始めましょう。 次のいずれかの方法をお試しください。
-
[白紙の文書] を選択して、最初からドキュメントを作成します。
-
構造化テンプレートを選択します。
-
[ツアーを開始] を選択して Word のヒントを表示します。
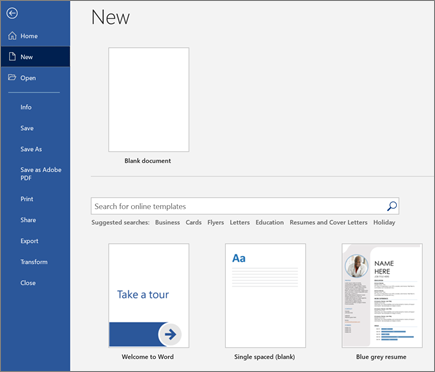
基本的な操作
次に、コピーの作成と書式設定を見てみましょう。 これを行うには、ページをクリックしてコンテンツの入力を開始します。 ドキュメントの下部にあるステータス バーには、特定の単語数を維持しようとしている場合に備えて、現在のページ番号と入力した単語の数が表示されます。
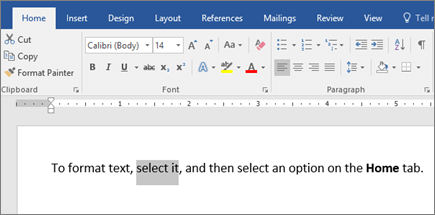
-
テキストの書式設定と外観の変更を行う場合は、テキストを選択し、[ ホーム ] タブで [ 太字]、[斜体]、[箇条書き]、[段落番号] などのオプションを選択します。
-
画像、図形、その他のメディアを追加するには、[挿入] タブに移動し、オプションのいずれかを選択して文書にメディアを追加します。
-
Word では作業中にコンテンツが自動的に保存されるため、保存を忘れた場合に進行状況を失うことについてストレスを与える必要はありません。
すばらしい機能
Microsoft Word を使用しながら、試すことができる高度なツールの一部を紹介します。
自分の声で入力する
自分のアイデアを書くのではなく、話したいと思ったことはありますか? 信じられないかもしれませんが、そのためのボタンがあります。 [ホーム] タブに移動し、[ディクテーション] ボタンを選択し、自分の音声で話すことを開始して “入力” するだけです。 赤い録音アイコンが表示されているとき、[ディクテーション] が聞き取り中であることがわかります。
[ディクテーション] を使用するためのヒント
-
明確かつ会話的に話します。
-
句読点の名前を一時停止または言って句読点を追加します。
-
間違えた場合は、戻ってテキストを再入力するだけです。
![Word の [ディクテーション] ボタン](https://support.content.office.net/ja-jp/media/5376d162-6c62-48c0-921f-7613cf8f0da7.png)
文献を検索して引用する
ドキュメントの [参照] タブで、研究者のキーワードを検索して、大きな論文のソースとアイデアを収集する方法について詳しく説明します。
![Word の [リサーチ ツール] ボタン](https://support.content.office.net/ja-jp/media/b840fe0e-e81f-4b83-9a4d-bc3bdd51d54f.png)
研究者はBingを使用して Web を検索し、高品質の研究ソースをページの横に配信します。 人、場所、アイデアを検索し、ジャーナルの記事や Web サイトで並べ替えます。 プラス記号を選択して、ページに引用文献を追加します。
作成すると、[リサーチ ツール] は、検索結果のレコードを保存します。 [My Research] を選択するだけで、完全な一覧が表示されます。
引用文献
Word の組み込みの文献目録作成者を使用して、すべてのソースを追跡します。 [参考資料] タブに移動するだけです。
-
まず、引用文献のスタイルを選択します。 この例では、APA スタイルを選択しました。
-
[引用文献の挿入] を選択し、[新しい資料文献の追加] を選択します。
-
次のウィンドウで、引用する資料の種類 (記事、書籍など) を選択し、必要な詳細を入力します。 次に、[OK] を 選択してソースを引用します。
-
書き込みを続けます。 資料を必要とする文の最後で、[引用文献の挿入] を選択し、新しい資料の追加を保存するか、一覧から既に入力した資料を選択します。
![[引用文献の挿入] をポイントし、[新しい資料文献の追加] を選択します。](https://support.content.office.net/ja-jp/media/6d38b53f-c424-4ef6-a039-ce6576592b17.png)
作成すると、入力したすべての引用文献を Word が記録します。 完了したら、[文献目録] を選択し、書式スタイルを選択します。 レポートの最後に文献目録が簡単に表示されます。
見た目を良くする
[ デザイン ] タブで、レポートまたはプロジェクトをプロフェッショナルに見せましょう。 さまざまなテーマ、色、フォント、罫線を参照して、誇りに思う作品を作成しましょう。
[挿入 ] タブに移動し、SmartArt を選択して、グラフまたはモデルの概念を示します。 この例では、[循環] を選択し、書き込むことでテキストを入力して単純なグラフィックを作成します。 階層、フロー チャートなどを表すその他のグラフィックの種類を選択します。
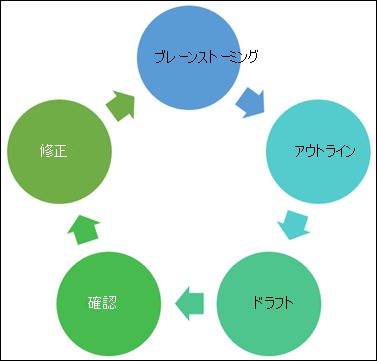
3D モデルを挿入するには、[3D モデル>挿入 ] を選択して、さまざまなコースの対象と 3D 図形から図解された図面のライブラリから選択します。
共同執筆者を招待する
グループ プロジェクトで作業している場合は、ファイルを前後に電子メールで送信することなく、同時にドキュメントを操作できます。 ページの上部にある [共有] を選択し、他の学生に送信できるリンクを作成します。
これで、すべてのユーザーが同じファイルを開き、共同作業することができます。










