注: 最新のヘルプ コンテンツをできるだけ早く、お客様がお使いの言語で提供したいと考えております。 このページは、自動翻訳によって翻訳されているため、文章校正のエラーや不正確な情報が含まれている可能性があります。 私たちの目的は、このコンテンツがお客様の役に立つようにすることです。 お客様にとって役立つ情報であったかどうかを、このページの下部でお知らせください。 簡単に参照できるように、こちらに英語の記事があります。
Access プロジェクトは、 OLE DBコンポーネント アーキテクチャを使用して Microsoft SQL Server データベースに直接、効率的な接続を提供する Access ファイル (.adp) です。 Microsoft Access 2007 と 2010 を使用すると、新しい Access プロジェクト (.adp) ファイルを作成し、以前のバージョンの Access で作成した既存の Access プロジェクトを操作できます。 この記事では、Access プロジェクトの簡単な説明、Access プロジェクトを Access 2007 と 2010 で作業する方法がわかります。 Access 2007 と 2010 に新しい Access プロジェクトを作成する方法と、Access プロジェクトを既存の SQL Server データベースに接続する方法についても説明します。
注: Access 2010 は、Access プロジェクト (.adp) を操作するファイルをサポートしている Access の最終バージョンです。
この記事の内容
Access プロジェクトの概要
Access プロジェクトを作成すると、SQL Server テーブルまたはビューへのリンクをいくつかの利点が提供します。 たとえば、Access プロジェクトで、テーブルとビューなど、SQL Server オブジェクトにデザイン変更を加えることができ、作成、編集、およびデータベース ダイアグラム、ストアド プロシージャ、およびユーザー定義関数など、他の SQL Server の機能を使用することができます。 一方、SQL Server データベースにリンクすると、任意の SQL Server オブジェクトにデザイン変更を加えることはできず、SQL Server テーブルとビューにのみリンクできます。 ただし、リンクでは、複数の SQL Server データベースに接続することがあるのに対して、Access プロジェクト (* .adp) ファイルが 1 つの SQL Server データベースに接続できるだけです。
SQL Server データベースへのリンクについての詳細については、[記事へのリンクまたは SQL Server データベースからインポート] をクリックします。
Access プロジェクトには、データやデータの定義をベースのオブジェクトはありません。 代わりに、これらのオブジェクトは、SQL Server データベースに格納されます。 ただし、プロジェクトが Access データベースの操作によく似ていますが、Access を使用します。 フォーム、レポート、マクロ、モジュールを作成するプロセスは、ほぼ Access データベースを作成するために使用すると同じです。
Access 2007 および 2010 の場合は、Access の新しいプロジェクトを作成し、以前のバージョンの Access で作成したプロジェクトを使用できます。 さらに、Access 2007 の新機能の多くは、2010、改善されたフォームとレポートのデザイン ツールなど、新しいマクロ デザイナー、条件付き書式設定ツールの向上、リボンのユーザー設定の利点を実行できます。 ただし、特定の新しいアクセス機能では、添付ファイル、複数値を持つフィールド、ナビゲーション コントロールの Web ブラウザー コントロールなどの Access プロジェクトでは利用できません。 さらに、レイアウト ビューでは、フォームやレポートを使用できません。
Access と SQL Server のバージョン間の互換性
Access 2010 .adp ファイルは、SQL Server 2008 と互換性のある以前です。 以降のバージョンの SQL Server 可能性がありますも、Access 2010 .adp ファイルと互換性のある、一般的な則として、Access .adp ファイルの中から SQL オブジェクトを変更する場合は、Access のバージョンを必要があります SQL Server のバージョンよりも高いします。 たとえば、Access 2007 を使用して、SQL Server 2008 データベース内のオブジェクトを変更することはできません。 同様に、Access 2003 を使用して、SQL Server 2005 データベース内のオブジェクトを変更することはできません。
重要: Access または SQL Server の新しいバージョンにアップグレードする前に常に新しいバージョンの Access プロジェクトを確認するため、すべての機能の動作正しくテストします。
データの種類と図のサポート
日付/時刻データ型
Access 2010 では、SQL Server 2008 で追加された 4 つの新しい日付/時刻データ型の限定されたサポートを提供します。
-
TIME
-
DATE
-
DATETIME2
-
DATETIMEOFFSET
Access プロジェクトでは、作成し、テーブルと、これらの新しいデータ型を使用するビューをデザインできます。 ただし、フォームおよびレポートの場合は、これらのデータ型のフィールドの動作テキスト フィールドである場合にします。 その結果、これらのデータ型と日付形式または日付の選択を使用できません。
可変長データ型
Access 2010 のプロジェクトでは、次の可変長データ型を使用できます。
-
VARBIN(MAX)
-
VARCHAR (MAX)
-
NVARCHAR (MAX)
ただしを追加または Access プロジェクトから最大値の指定子を使用するフィールドを変更することはできません。
BIGINT データ型
Access 2010 には、SQL Server BIGINT データ型がサポートしています。 ただし、-999999999999999999 の下限の適用、Access ユーザー インターフェイス (約-2 ^60)-2 の実際の下限反対 ^63 します。 Access のユーザー インターフェイスの上限は 2 ^63-1、SQL Server の場合と同じです。
サポートされていない機能
データ型
Access プロジェクトでは、次の SQL Server 2008 新しいデータ型はサポートされていません。
-
地理的な場所
-
ジオメトリ
-
HIERARCHYID
テーブルまたはビューを次の種類を使用するモードのデザインのアクセスをブロックします。
データベース ダイアグラム (リレーションシップ ビュー)
前のセクションに記載されている 3 つのサポートされていないデータ型、結果としては、Access プロジェクトで SQL Server 2008 データベース ダイアグラムを開くことはできません。
Access 2010 で Access プロジェクトに関する推奨事項
Access 2010 で .adp ファイルの作成と操作をサポートする続行します。 ただし、ことをお勧め開発者はSQL Server Management Studioで提供されている SQL Server デザイン ツールを使用して、テーブル、ビュー、ストアド プロシージャなどのデータベース オブジェクトのデザインや、Access インターフェイスを使用して、フォーム、レポート、マクロをデザインするにはそれらのオブジェクトに接続しているモジュールします。 SQL Server が提供するツールは、SQL Server オブジェクトを作成するための強力なインターフェイスを提供します。
Access プロジェクトを作成する
Access 2007 または 2010 で新しい Access プロジェクト (.adp) ファイルを作成するのには、この手順を使用します。
-
[ファイル] タブの [新規] をクリックします。 Access 2007 を使っている場合は、 Microsoft Office ボタンをクリックし、開く] をクリックします。
-
次のいずれかの操作:
ファイルの既定の場所で Access プロジェクトを作成します。-
[空のデータベース、.adp ファイル名拡張子を使用してファイル名] ボックスで、プロジェクトの名前を入力します。
または
別の場所で Access プロジェクトを作成します。
-
空のデータベース] の下で、データベースを保存する場所を [参照] をクリックします。
-
データベースの新規作成] ダイアログ ボックスで、プロジェクトを保存する既定の場所を受け入れるには、目的の場所を参照します。
-
[ファイル名] ボックスで、プロジェクトのファイル名を入力します。
-
ファイルの種類] ボックスの一覧で選択Microsoft Office Access プロジェクト (* .adp)]、[ OK] をクリックします。
-
-
-
新しいプロジェクト] の下で [作成を] をクリックします。
Access には、次のメッセージように求められます。
既存の SQL Server データベースに接続しますか。
既存の SQL Server データベースに接続する場合は、[はい] をクリックし、手順 4 に進みますそれ以外の場合、[なし] をクリックし、手順新しい SQL Server データベースを作成する 5 に進みます。
-
既存の SQL Server データベースに接続します。
-
データ リンク プロパティ] ダイアログ ボックスで、次のような必要な情報を入力します。
-
サーバー名
-
サーバーにログオンするために必要な情報
-
データベース名
![[データ リンク プロパティ] ダイアログ ボックス](https://support.content.office.net/ja-jp/media/90aa44f3-ce7b-4c92-85f8-486fe3e0eed6.gif)
-
-
[接続のテストの設定が正しいことと、接続に成功したことを確認する] をクリックします。
接続が失敗した場合、 Microsoft データ リンク エラーダイアログ ボックスに、問題を説明するメッセージが表示されます。 メッセージを閉じて、データ リンク プロパティ] ダイアログ ボックスで、設定を確認し、接続のテストをもう一度クリックして[ok]をクリックします。 また、設定が正しいか、またはコンピューターが使用できるかどうかを確認するには、接続するデータベースの SQL Server データベース管理者に確認する必要があります。 -
Microsoft データ リンク] ダイアログ ボックスには、 [接続テストに成功したというメッセージが表示されます、] ダイアログ ボックスを閉じ、データ リンク プロパティ] ダイアログ ボックスを閉じるには、 [OK ] をクリックして[OK ] をクリックします。
Access では、プロジェクトを SQL Server データベースに接続します。
-
-
新しい SQL Server データベースを作成します。
-
Microsoft SQL Server データベース ウィザードの最初のページで、次の情報を入力します。
-
このデータベースを使用する SQL Server コンピューター
-
ユーザーのログオン情報
-
SQL Server データベースの名前
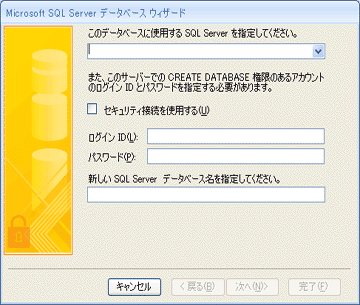
注: 現時点では、接続プロセスをスキップするには、キャンセル] をクリックします。 プロジェクトが作成されますが、SQL Server データベースに接続されていません。 プロジェクトに何も行うことができますが、次のセクションの手順で行うことができる SQL Server データベースに接続する必要があります。
-
-
[次へ] をクリックして続行します。
アクセスが指定した SQL server のコンピューターに接続しようとするとします。 Access は、SQL server のコンピューターに接続できない、問題を示すエラー メッセージが表示されます。 SQL server のコンピューター名またはログオン情報が間違って、または、指定した SQL Server コンピューター上のデータベースを作成するのには、必要な権限がないです。 設定が正しいか、またはコンピューターが使用できるかどうかを確認して、作成するデータベースの SQL Server データベース管理者に確認する必要があります。 -
アクセスは正常に SQL Server コンピューターが接続されたら、ウィザードにメッセージが表示されます、ウィザードでは、すべての情報を、SQL Server データベースを作成する必要があります。 。 終了日を続行する] をクリックします。
Access では、SQL Server データベースを作成し、プロジェクトに接続します。
-
既存の Access プロジェクトを別の SQL Server データベースに接続します。
SQL Server データベースに接続していない既存の Access プロジェクトがある場合、または SQL Server のコンピューターまたはプロジェクトが接続されているデータベースを変更する場合は、次の手順を使用します。
-
[ファイル] タブの [開く] をクリックします。 Access 2007 を使っている場合は、 Microsoft Office ボタンをクリックし、開く] をクリックします。
-
[開く] ダイアログ ボックスで選択し、[Access のプロジェクトを開きます。
Microsoft Office Access セキュリティに関する通知] ダイアログ ボックスが表示されます。 データベースの作成元を信頼する] をクリック開く処理を続けます。 -
[ファイル] タブで、サーバー] をクリックし、[接続] をクリックします。 (Access 2007 を使っている場合は、 Microsoft Office ボタンをクリックして、サーバーをポイントし、[接続] をクリックします。)
データ リンク プロパティ] ダイアログ ボックスが表示されます。 -
データ リンク プロパティ] ダイアログ ボックスで、次のような必要な情報を入力します。
-
サーバー名
-
サーバーにログオンするために必要な情報
-
データベース名
-
-
[接続のテストの設定が正しいことと、接続に成功したことを確認する] をクリックします。 接続が失敗した場合は、問題を示すエラー メッセージが表示されます。 メッセージを閉じて、データ リンク プロパティ] ダイアログ ボックスで、設定を確認し、接続のテストをもう一度クリックして[ok]をクリックします。 また、設定が正しいか、またはコンピューターが使用できるかどうかを確認するには、接続するデータベースの SQL Server データベース管理者に確認する必要があります。
-
Microsoft データ リンク] ダイアログ ボックスには、 [接続テストに成功したというメッセージが表示されます、] ダイアログ ボックスを閉じ、データ リンク プロパティ] ダイアログ ボックスを閉じるには、 [OK ] をクリックして[OK ] をクリックします。
Access では、プロジェクトを指定した SQL Server データベースに接続します。










