レイアウト ビューとデザイン ビューは、Microsoft Access でフォームとレポートのデザインを変更できる 2 つのビューです。 どちらのビューでも同じデザイン タスクの多くを実行することができますが、一部のタスクは、別のビューよりも簡単に実行できます。 たとえば、フィールドの並べ替え、サイズの変更、またはデータの表示中にユーザー設定のスタイルを適用できるので、レポートの外観を変更する必要がある場合は、レイアウト ビューが最適です。 一方、デザイン ビューでは、フォームまたはレポートのすべての領域を個別に書式設定できます。 たとえば、レポートの実行日時を表示するテキスト ボックスを追加できます。 HTML 形式の Web フォームのテーブル レイアウトを容易にするために、Access Web データベースのフォームとレポートのデザイン変更はレイアウト ビューでのみ行えます。 もう 1 つの側面は、Access 2010 のレイアウト機能で、テーブルに似た列やセルを分割できる点です。 レイアウトを使用すると、コントロールを簡単に配置できます。 デザイン ビューでレイアウト ビューを選び出す時間を知ることにより、フォームやレポートのデザインが簡単にできます。 この記事では、両方のビューの概要と、レイアウト ビューを使用する場合について説明します。
この記事の内容
概要
デザインを変更するためにレイアウト ビューを選択する理由の 1 つは、デザイン ビューよりも視覚的に指向されたビューを提供する点です。 レイアウト ビューを使用すると、フォームまたはレポートのデータを表示しながら、多くの一般的なデザイン変更を行えます。 レイアウト ビューでは、フォームの各コントロールに実際のデータが表示され、コントロールのサイズを設定したり、フォームの外観や使いやすさに影響するタスクを実行したりするために非常に便利なビューになります。 たとえば、新しい [フィールド リスト] ウィンドウからフィールド名をドラッグしてフィールドを追加したり、プロパティ シートを使用してプロパティを変更したりします。
レイアウト ビューには、改善されたデザイン レイアウト (フィールド、列、行、またはレイアウト全体を簡単に再配置できるよう調整できるコントロールのグループ) も用意されています。 レイアウト ビューでは、フィールドを削除したり、書式を簡単に追加したりすることもできます。
ただし、一部のタスクはレイアウト ビューでは実行できないので、デザイン ビューに切り替える必要があります。 状況によっては、特定の変更を行うにはデザイン ビューに切り替える必要があることを通知するメッセージが表示されます。
デザイン ビューには、フォームの構造の詳細なビューが表示されます。 たとえば、フォームのヘッダー、詳細、フッターの各セクションを表示できます。 ただし、デザイン ビューでデザインを変更するときに、基になるデータは表示されない。
デザイン ビューでは、次のような特定のタスクを実行する方が簡単な場合があります。
-
フォームにさまざまなコントロール (ラベル、画像、線、四角形など) を追加する。
-
プロパティ シートを使用せずに、テキスト ボックス内のテキスト ボックス コントロール ソースを編集する。
-
フォーム ヘッダーや詳細セクションなどのフォーム セクションのサイズを変更する。
-
レイアウト ビューで変更できない特定のフォーム プロパティ (既定のビューやフォーム ビューの許可など) を変更する。
レイアウト ビューを使用する
デザイン ビューでは使用できないが、レイアウト ビューで可能な便利な点は、デザインを変更しながらデータを表示できる点です。 このオプションを使用すると、コントロールのサイズをより正確に調整しやすくなります。
レイアウト ビューでフォームまたはレポートを開く
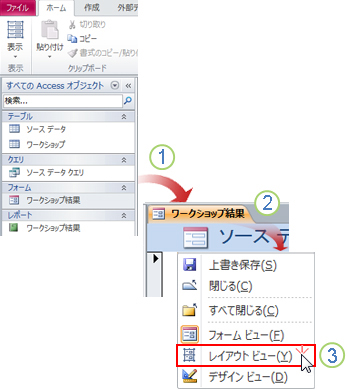
1. ナビゲーション ウィンドウで、フォームまたはレポートをダブルクリックします。
2. ドキュメント タブを右クリックします。
3. [レイアウト ビュー ] をクリックします。
レイアウト ビューを使用してデザインを簡単に変更する
-
列内のすべてのコントロールまたはラベルのサイズを同時に変更します。 1 つのコントロールまたはラベルを選択し、必要なサイズにドラッグします。
-
フォントの種類、フォントの色、またはテキストの配置を変更します。 ラベルを選択し、[書式] タブをクリック して、使用できるコマンドを使用します。
-
複数のラベルを同時に書式設定する: Ctrl キーを押しながら複数のラベルを選択し、必要な書式を適用します。
レイアウトを使用して、プロフェッショナルな外観のフォームまたはレポートを作成する
レイアウトは、フォームやレポートのコントロールの配置やサイズ変更に役立つガイドで、レイアウト ビューとデザイン ビューで使用できます。 これらのレイアウト グリッドを使用すると、複数のコントロールを水平方向または垂直方向に簡単に配置できます。 Access 2010 では、Web に発行されるフォームやレポートには、レイアウトを使用した書式設定が必要です。
注: Access を使用してのみ開くデスクトップ データベースを作成する場合は、レイアウトの使用はオプションです。 ただし、データベースを SharePoint サーバーに発行し、ブラウザーで使用する場合は、ブラウザーで使用するすべてのフォームとレポートのレイアウトを使用する必要があります。
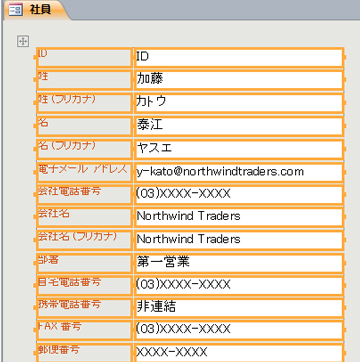
レイアウトの使用の詳細については、この記事の 「追加情報」 セクションのリソースを参照してください。
レイアウト ビューを使用して Web フォームとレポートをデザインする
デザイン ビューは Web データベース オブジェクトのデザインに使用できないので、Access 2010 では Web フォームと Web レポートがレイアウト ビューで開きます。
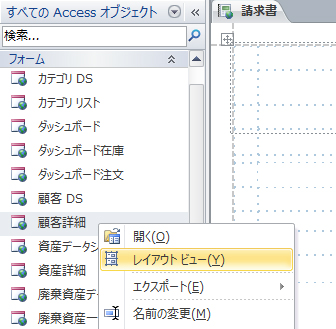
ヒント: 緑色のボール アイコンで Web オブジェクトを識別できます。
Web フォームを使用して、Web データベースのデータを入力および編集できます。 Web フォームは、データを確認する場合にも便利です。 Web フォームはブラウザーで実行し、パフォーマンスを最適化します。 フォームを開くと、必要なデータが SharePoint サーバーからブラウザーに取り込まれます。 レポートを使用して、Web データベースのデータを確認または印刷します。 Web レポートを開いた場合、ブラウザーは SharePoint サーバーから必要なデータを取得します。 Web フォームまたはレポートのデザインを変更するには、Access でオブジェクトを開く必要があります。
Web フォームまたはレポートの作成の詳細については、「Web で共有する Access データベースを作成する」 を参照してください。
追加情報
キーボード ショートカット: 次のキーボード ショートカットを使用して、フォームとレポートの書式を設定できます。
-
選択範囲をセル間で移動するには、Tab キーを使用するか、Shift キーと Tab キーを押します。
-
コントロールのサイズを変更するには、キーボードの Shift キーと方向キーを押します。
-
コントロールを別のセルに移動するには、Alt キーと方向キーを押します。
別のビューの使用の詳細については、「レイアウト ビューとデザイン ビューのどちらを使用するか」を 参照してください。










