BCC (ブラインド カーボン コピー) フィールドに受信者が含まれているメール メッセージを Outlook 内で直接印刷する方法はありません。 ただし、スクリーン キャプチャ プログラムを使用して、メールの画像をキャプチャし、その画像を印刷することはできます。
Windows 10 では、Windows Snipping Tool を使用すれば画面を簡単にキャプチャすることができます。 Windows Snipping Tool を開くには、Windows キーを選択して、「snipping」という単語の入力を開始します。 [スタート] メニューに Snipping Tool が表示されたら、それを選択します。
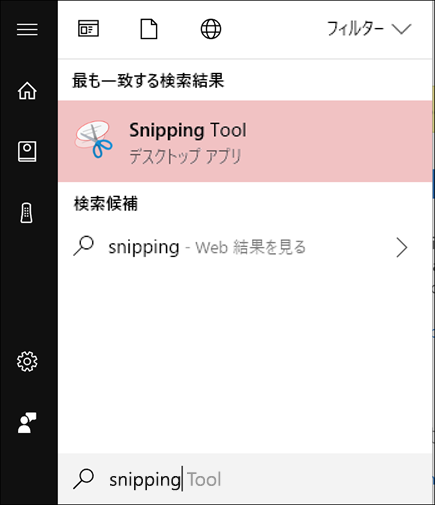
Snipping Tool を開いた状態で、次の手順を使用して、BCC 情報を含む送信済みの電子メールの画像をキャプチャします。
-
Outlook で、[送信済みアイテム] フォルダーに進み、印刷するメール メッセージを開きます。 閲覧ウィンドウにメッセージを表示することも、ダブルクリックしてメッセージを開くこともできます。
ヒント: メッセージの作成時に [BCC] ボックスに含めた受信者は誰だったかわかりますか。 [BCC] ボックスの受信者を表示する方法の詳細については、「[BCC] ボックスの表示、非表示、および参照」を参照してください。
-
[Snipping Tool] に切り替えて、[新規] を選択します。 これにより、画面が暗くなり、カーソルが + 記号に変わります。
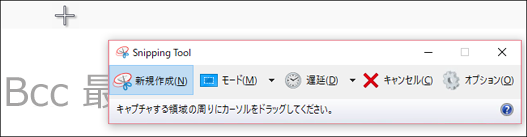
-
マウス ボタンを押しながら、カーソルをドラッグして、画面上のメッセージの表示部分を選択します。 マウス ボタンを離すと、Snipping Tool によって画像が表示されます。
-
Snipping Tool から、[ファイル]、[印刷] の順に選択します。
注:
-
使用できる印刷オプションの中からいずれかを選ぶことができます。
-
この場合、一度にメールの 1 つの画面しかキャプチャすることができません。 複数の画面をキャプチャする必要がある場合は、最初の画面をキャプチャして印刷し、メッセージ内を下にスクロールして、2 番目の画面をキャプチャする必要があります。 Snipping Tool では一度に複数の画像を開くことはできません。そのため、各画像を印刷してから 2 番目のスクリーン キャプチャを取得する必要があります。
-










