Microsoft Web 用 Excelでブックを開こうとすると、 でサポートされていない機能がブックに含まれているというエラー メッセージが表示 Web 用 Excel。 サポートされていない機能とは、ブックを編集用に開いたり、場合によってはブラウザーで表示したりできないようにするブック内のコンテンツや機能のことです。 この記事では、ブック内のサポートされていない機能の性質に応じて、ブックを編集する手順について説明します。
の機能のサポートの詳細については、「 Web 用 Excelでブックを使用する場合と、 でブックを使用する場合の相違点」をExcel。
この記事の内容
ブックを表示できるが、サポートされていない機能は表示されない
コメント、図形、インクなどのオブジェクトは、コメントやインクExcel for the web。 ただし、一部の古い (レガシ) 図形はブラウザーに表示できません。また、ブラウザーで表示または編集Excel for the web。
Excel for the web で表示すると、外部データ ソース (クエリ テーブル) にリンクされたテーブルを含むブックでは、Excel デスクトップ アプリケーションに最近保存されたデータのみを表示できます。 ほとんどの場合、これはデータのライブ プレゼンテーションではありません。 ビューを更新するには、デスクトップ アプリケーションでブックExcel開きます。
ブックを編集しようとすると、ブックをブラウザーで編集できないことを知らせるメッセージが表示されます。 メッセージには、ブックのコピーを作成する方法が簡単に表示されます。 コピーからサポートされていない機能が削除され、コピーをブラウザーで編集できるようになります。
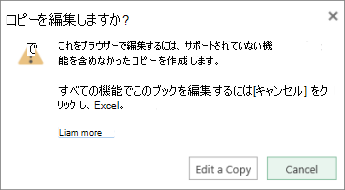
ブラウザーで編集するために、ブックの機能を削除してもかまわない場合は、続行してコピーを作成します。 ブックのコピーを使用しない場合でも、ブックの中央コピーの保存と表示には Web 用 Excel を使用できます。また、 Web 用 Excel の[Excelで開く] コマンドを使用してブックを編集することもできます。
以下の手順を実行します。
でブックを編集する場合は、 Web 用 Excelを実行します。
-
メッセージで、[コピーして編集] をクリックします。
-
提案された新しい名前 Web 用 Excel するか、別の名前を入力して、[保存] を クリックします。
注意: 元の名前と同じ名前を入力して [既存のファイルを置き換える] チェック ボックスをオンにした場合、[保存] をクリックするとブックの元のコピーが失われます。
-
ブラウザーでブックの新しいコピーを編集します。 元のコピーは一切変更されません。
コピーを作成せず、Excel デスクトップ アプリケーションでブックを編集する場合は、次の操作を行います。
-
メッセージで、[キャンセル] をクリックします。
-
[ブック Web 用 Excel編集] をクリックし、[Excel編集] をクリックします。
-
Excel デスクトップ アプリケーションでブックを編集します。 Excel で [保存] をクリックすると、ブックを開いた Web サイトでブックが自動的に保存されます。
注: [Excel で編集] をクリックした後、サポートされるブラウザーまたは適切なバージョンの Excel がないことを通知するメッセージが表示された場合は、後述の「Excel でブックを開こうとするとエラー メッセージが表示される」を参照してください。
ブックには、ブックで開くことを妨げる機能が含 Web 用 Excel
VBA プロジェクト (マクロ) や XMLマップなど、一部の機能では、ブックが Web 用 Excelで開かれません。
Web 用 Excelでこのようなブックを表示または編集しようとしたときに、ブックをブラウザーで開けなかったというメッセージが表示されます。
ブックを編集するアクセス許可がある場合は、Excel デスクトップ アプリケーションでブックを開くことができます。 メッセージで、[Excel で開く] をクリックします。
サポートされるブラウザーまたは適切なバージョンの Excel がないことを示す別のメッセージが表示された場合は、後述の「Excel でブックを開こうとするとエラー メッセージが表示される」を参照してください。
XML マップの削除
ブラウザーで開くことができる XML マップをブックから削除するキーは、XML コマンドを見つける方法です。 次の手順どおりに行います。
-
デスクトップ バージョンの Excel で XML マップが含まれるファイルを開きます。
-
クイック アクセス ツール バーの端で、ドロップダウンの矢印をクリックまたはタップして、[その他のコマンド] を選びます。
![[クイック アクセス ツール バーのユーザー設定] ドロップダウンを使って、リボンにまだないコマンドを取得します。](https://support.content.office.net/ja-jp/media/7dc7873f-84f8-481c-9f3f-2f5851ea712a.png)
-
[コマンドの選択] ボックスで、[すべてのコマンド] を選びます。 スクロール ダウンして、[XML] を選び、[追加]、[OK] の順にクリックまたはタップします。
![コマンドの一覧で、[XML] を選び、[追加] をクリックします。](https://support.content.office.net/ja-jp/media/38d451b4-ff0f-4663-97d3-36d9d1e879c7.png)
-
クイック アクセス ツール バーで、[XML]、[ソース] の順にクリックまたはタップして、[XML ソース] 作業ウィンドウを開きます。
![クイック アクセス ツール バーで [XML] をクリックする](https://support.content.office.net/ja-jp/media/00a78cf4-2831-49bd-86f4-d00250daf963.png)
-
[XML ソース] 作業ウィンドウで、[XML マップ] をクリックまたはタップします。 XML マップ名を選んで、[削除] をクリックまたはタップします。
Excel でブックを開こうとするとエラー メッセージが表示される
Web 用 Excelで [編集] をクリックすると、サポートされているブラウザーまたは正しいバージョンの Excel が表示される場合があります。 Excel その場合、次の操作を行います。
-
Office Excel 2003 以降 (Windows) を使用するか、Excel for Mac 2008 Version 12.2.9 以降 (Mac) を使用します。
-
Windows: Excel 2003 を使用している場合、最新の Service Pack をインストールします。 使用している Excel のバージョンが 2003 より前の場合や、Excel がない場合は、メッセージが表示されたら、最新の試用版をダウンロードします。
-
Mac: Excel for Mac 2008 のバージョンが 12.2.9 より前の場合、または Excel for Mac を持ってない場合は、Office for Mac の試用版をダウンロードします。
-
-
Firefox、Internet Explorer (Windows)、または Safari (Mac) を使用します。 Internet Explorer を使用している場合は、ActiveX コントロールの実行を許可します。
[Excel で編集] コマンドを使用する場合の要件の詳細を参照してください。










