インポートされた外部データを最新の状態に保つために、更新して最近の更新と削除を確認できます。 Excel には、ブックを開くときや、時間指定の間隔でデータを更新するための多くのオプションが用意されています。
注: 更新を停止するには、Esc キーを押します。 ワークシートを更新するには、Ctrl + F5 キーを押します。 ブックを更新するには、Ctrl + Alt + F5 キーを押します。
Excel アプリでデータを更新する方法について説明します
次の表は、更新アクション、ショートカット キー、およびコマンドをまとめたものです。
|
目的 |
キー |
または |
|---|---|---|
|
ワークシート内の選択したデータを更新する |
Alt + F5 |
[ データ ] > [ すべて更新 ] の横にあるドロップダウン矢印 > 更新 |
|
ブック内のすべてのデータを更新する |
Ctrl + Alt + F5 |
[ データ] >[ すべて |
|
更新の状態を確認する |
ステータス バーの [データの取得] というメッセージをダブルクリックします。  |
|
|
更新を停止する |
Esc |
 |
|
バックグラウンド更新を停止する |
ステータス バーのメッセージをダブルクリックします。  次に、[外部データ更新の状態] ダイアログ ボックスで [更新の停止] を選択します。 ![[外部データ更新の状態] ダイアログ ボックス](https://support.content.office.net/ja-jp/media/a2cd5fa4-636b-4fe7-abcd-cceda7ed9b9d.png) |
ブック内のデータは、ブックに直接格納することも、テキスト ファイル、データベース、クラウドなどの外部データ ソースに格納することもできます。 外部データを初めてインポートするときに、Excel によって接続情報が作成され、Office Data Connection (ODC) ファイルに保存される場合があります。これは、外部データ ソースの検索、ログイン、クエリ、アクセスの方法について説明します。
外部データ ソースに接続している場合は、更新操作を実行して更新されたデータを取得できます。 データを更新するたびに、最後に更新されてからデータに加えられた変更など、最新バージョンのデータが表示されます。
データの更新の詳細
これは、外部データ ソースに接続されているデータを更新するときにどうなるかの基本的なプロセスについて説明します。
-
誰かがブックの接続の更新を開始して、最新のデータを取得します。
-
ブックで使用される外部データ ソースへの接続が行われます。
注: OLAP、SQL Server、OLEDB プロバイダー、ODBC ドライバーなど、さまざまなデータ ソースにアクセスできます。
-
ブック内のデータが更新されます。
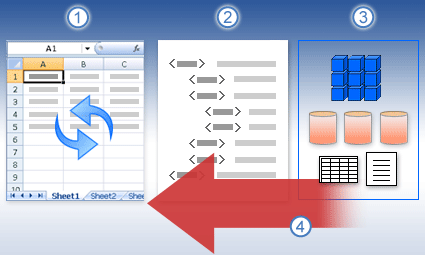
セキュリティに関する懸念事項について学習する
外部データ ソースに接続し、データを更新しようとすると、潜在的なセキュリティの問題を認識し、セキュリティの問題に対して何ができるかを知っておくことが重要です。
信頼接続 - 現在、コンピューターで外部データが無効になっている可能性があります。 ブックを開くときにデータを更新するには、セキュリティ センター バーを使用してデータ接続を有効にする必要があります。または、ブックを信頼できる場所に配置する必要があります。 詳細については、次の記事を参照してください。
ODC ファイル - データ接続ファイル (.odc) には、多くの場合、外部データの更新に使用される 1 つ以上のクエリが含まれています。 このファイルを置き換えることで、悪意のあるユーザーは、機密情報にアクセスして他のユーザーに配布したり、他の有害なアクションを実行したりするためのクエリを設計できます。 そのため、接続ファイルが信頼できる個人によって作成され、接続ファイルがセキュリティで保護され、信頼されたデータ接続ライブラリ (DCL) から取得されていることを確認することが重要です。
資格情報 - 外部データ ソースにアクセスするには、通常、ユーザーの認証に使用される資格情報 (ユーザー名やパスワードなど) が必要です。 これらの資格情報が安全かつ安全な方法で提供されていること、およびこれらの資格情報を誤って他のユーザーに公開しないようにしてください。 外部データ ソースでデータにアクセスするためにパスワードが必要な場合は、外部データ範囲が更新されるたびにパスワードを入力するように要求できます。
共有- このブックを、データを更新する可能性がある他のユーザーと共有していますか? 同僚がデータを提供するデータ ソースに対するアクセス許可を要求するように通知することで、データ更新エラーを回避するのに役立ちます。
詳細については、「 データ ソースの設定とアクセス許可を管理する」を参照してください。
ブックを開いたときに、外部データ範囲を自動更新できます。 外部データを保存せずにブックを保存して、ファイルのサイズを縮小することもできます。
-
外部データ範囲のセルを選択します。
-
[ データ > クエリ] & [接続 > 接続 ] タブを選択し、一覧でクエリを右クリックし、[ プロパティ] を選択します。
-
[ 接続のプロパティ ] ダイアログ ボックスの [ 使用状況 ] タブの [ 更新コントロール] で、[ ファイルを開くときにデータを更新 する] チェック ボックスをオンにします。
-
クエリ定義は含めて、外部データは含めずにブックを保存するには、[ブックを保存する前に外部データ範囲からデータを削除する] チェック ボックスをオンにします。
-
外部データ範囲のセルを選択します。
-
[ データ > クエリ] & [接続 > 接続 ] タブを選択し、一覧でクエリを右クリックし、[ プロパティ] を選択します。
-
[使用] タブをクリックします。
-
[定期的に更新する] チェック ボックスをオンにして、更新操作の間隔 (分) を入力します。
ブックが大きなデータ ソースに接続されている場合は、更新に予想よりも時間がかかることがあります。 バックグラウンド更新を実行することを検討してください。 これにより Excel の制御が戻り、更新が完了するまで数分以上待つ必要がなくなります。
注: OLAP クエリをバックグラウンドで実行することはできません。また、データ モデルのデータを取得する接続の種類に対してクエリを実行することはできません。
-
外部データ範囲のセルを選択します。
-
[ データ > クエリ] & [接続 > 接続 ] タブを選択し、一覧でクエリを右クリックし、[ プロパティ] を選択します。
-
[ 使用状況 ] タブを選択します。
-
バックグラウンドでクエリを実行するには、[バックグラウンドで更新する] チェック ボックスをオンにします。 待機中にクエリを実行するには、このチェック ボックスをオフにします。
先端 クエリを含むマクロを記録した場合、クエリはバックグラウンドで実行されません。 クエリをバックグラウンドで実行するように記録されたマクロを変更するには、Visual Basic エディター でマクロを編集します。 QueryTable オブジェクトの更新メソッドを BackgroundQuery := False から BackgroundQuery := True に変更します。
保存されるパスワードは暗号化されないので、お勧めできません。 データ ソースに接続するときにパスワードが必要な場合、外部データ範囲を更新する前にパスワードの入力を必須にすることができます。 次の手順は、テキスト ファイル (.txt) または Web クエリ (.iqy) から取得されたデータには適用されません。
ヒント: 大文字、小文字、数字、記号を組み合わせた強力なパスワードを使用してください。 これらの文字を混在させていないパスワードは強固とはいえません。 たとえば、Y6dh!et5 は安全性の高いパスワードです。 House27 は推測されやすいパスワードです。 パスワードは、8 文字以上にする必要があります。 理想は 14 文字以上のパス フレーズです。
パスワードは忘れないようにしてください。 パスワードを忘れた場合、Microsoft でパスワードを回復することはできません。 紙に記録したパスワードを、保護する必要がある情報から離れた安全な場所に保管してください。
-
外部データ範囲のセルを選択します。
-
[ データ > クエリ] & [接続 > 接続 ] タブを選択し、一覧でクエリを右クリックし、[ プロパティ] を選択します。
-
[ 定義 ] タブを選択し、[ パスワードの保存 ] チェック ボックスをオフにします。
注: 各 Excel セッションで初めて外部データ範囲を更新するときにのみ、パスワードの入力が求められます。 次回 Excel を起動すると、クエリを含むブックを開き、更新操作を行うときに、改めてパスワードの入力が求められます。
データの更新に関する詳細なヘルプ
Power Query でデータを整形するときは、通常、ワークシートまたはデータ モデルに変更を読み込みます。 データの更新時の違いと、データの更新方法を理解することが重要です。
注: 更新すると、最後の更新操作以降に追加された新しい列が Power Query に追加されます。 これらの新しい列を表示するには、クエリの [ソース ] ステップを再度調べます。 詳細については、「Power Query 数式を作成する」を参照してください。
ほとんどのクエリは、1 種類または別の外部データ リソースに基づいています。 ただし、Excel と Power Query には重要な違いがあります。 Power Query では、パフォーマンスの向上に役立つ外部データがローカルにキャッシュされます。 さらに、Power Query では、Azure のデータ ソースに対するコストの発生を防ぐために、ローカル キャッシュは自動的に更新されません。
重要: ウィンドウの上部にある黄色のメッセージ バーにメッセージが表示される場合は、"このプレビューは最大 n 日経過している可能性があります"というメッセージが表示される場合は、通常、ローカル キャッシュが古くなっていることを意味します。 [最新の情報に更新] を選択して、最新の状態に保つ必要があります。
Power Query エディターでクエリを更新する
Power Query エディターからクエリを更新すると、外部データ ソースから更新されたデータを取り込むだけでなく、ローカル キャッシュも更新されます。 ただし、この更新操作では、ワークシートまたはデータ モデルのクエリは更新されません。
-
Power Query エディターで、[ホーム] を選択します
-
[ プレビューの更新] > [プレビューの更新 ] (プレビュー データの現在のクエリ) または [すべて更新] ([クエリ] ウィンドウから開いているすべてのクエリ) を選択します。
-
右側の Power Query エディターの下部に、"<hh:mm> AM/PM でダウンロードされたプレビュー" というメッセージが表示されます。 このメッセージは、最初のインポート時と、Power Query エディターでの後続の更新操作の後に表示されます。
ワークシート内のクエリを更新する
-
Excel で、ワークシート内のクエリ内のセルを選択します。
-
リボンの [ クエリ ] タブを選択し、[ 更新] > [更新] を選択します。
-
ワークシートとクエリは、外部データ ソースと Power Query キャッシュから更新されます。
注:
-
Excel テーブルまたは名前付き範囲からインポートされたクエリを更新する場合は、現在のワークシートに注意してください。 Excel テーブルを含むワークシート内のデータを変更する場合は、読み込まれたクエリを含むワークシートではなく、正しいワークシートを選択していることを確認します。
-
これは、Excel テーブルの列ヘッダーを変更する場合に特に重要です。 よく似ていますが、2 つを混同するのは簡単です。 違いを反映するようにワークシートの名前を変更することをお勧めします。 たとえば、区別を強調するために、名前を "TableData" と "QueryTable" に変更できます。
いつでも [更新 ] を選択して、ブック内のピボットテーブルのデータを更新できます。 データベース (SQL Server、Oracle、Access など)、Analysis Services キューブ、データ フィード、同じブックまたは別のブック内のソース テーブルからのデータなど、外部データに接続されているピボットテーブルのデータを更新できます。 ピボットテーブルは、ブックを開くときに手動で更新することも、自動的に更新することもできます。
注: 詳細については、「ピボットテーブルを作成してワークシート データを分析する」および「ピボットテーブルのソース データを変更する」を参照してください。
手動で更新する
-
ピボットテーブル内の任意の場所を選択して、リボンの [ ピボットテーブルの分析 ] タブを表示します。
注: Excel for the web でピボットテーブルを更新するには、ピボットテーブル上の任意の場所を右クリックし、[ 更新] を選択します。
-
[更新] または [ すべて更新] を選択します。
![[分析] タブの [更新]](https://support.content.office.net/ja-jp/media/b558bb8d-64af-4a70-8972-88e40ff76164.jpg)
-
更新に予想以上に時間がかかる場合に更新状態を確認するには、[更新 > 更新状態] の下の矢印を選択します。
-
更新を停止するには、[更新のキャンセル] を選択するか、Esc キーを押します。
列幅やセルの書式設定が調整されないようにする
ピボットテーブル データを更新したときにデータの列幅やセルの書式設定が調整されないようにする場合は、次のオプションをオンにします。
-
ピボットテーブル内の任意の場所を選択して、リボンの [ ピボットテーブルの分析 ] タブを表示します。
-
[ ピボットテーブルの分析 ] タブ > [ピボットテーブル] グループで [オプション] を選択 します。
![[分析] タブの [オプション]](https://support.content.office.net/ja-jp/media/acd8ca00-9cff-4c82-a688-6ef682536e30.jpg)
-
[ レイアウト] & [書式 ] タブ >[更新時に列の幅を自動調整 する] と [更新時に セルの書式設定を保持する] のチェック ボックスをオンにします。
ブックを開くときにデータを自動的に更新する
-
ピボットテーブル内の任意の場所を選択して、リボンの [ ピボットテーブルの分析 ] タブを表示します。
-
[ ピボットテーブルの分析 ] タブ > [ピボットテーブル] グループで [オプション] を選択 します。
![[分析] タブの [オプション]](https://support.content.office.net/ja-jp/media/acd8ca00-9cff-4c82-a688-6ef682536e30.jpg)
-
[ データ ] タブで、ファイルを開くときに [データの更新] を選択します。
サーバー キューブの最新のデータを使用してファイルを再作成するオフライン キューブ ファイルを更新すると、時間がかかり、一時的なディスク領域が大量に必要になる場合があります。 Excel の他のファイルにすぐにアクセスする必要がない場合は、一度にプロセスを開始し、ファイルをもう一度保存するのに十分なディスク領域があることを確認します。
-
オフライン キューブ ファイルに接続されているピボットテーブルを選択します。
-
[ データ ] タブの [ クエリ & 接続 ] グループで、[ すべて更新] の下の矢印をクリックし、[ 更新] をクリックします。
詳細については、「 オフライン キューブ ファイルを操作する」を参照してください。
-
ワークシートのマップされているセルをクリックして、更新する XML マップを選びます。
-
[開発] タブが表示されていない場合は、次の操作を行って表示します。
-
[ファイル] をクリックし、[オプション] をクリックして、[リボンのユーザー設定] をクリックします。
-
[メイン タブ] の [開発] チェック ボックスをオンにし、[OK] をクリックします。
-
-
[開発] タブの [XML] で [データの更新] をクリックします。
詳細については、「Excel での XML の概要」を参照してください。
Power Pivot でデータ モデルを更新すると、更新が成功、失敗、または取り消されたかどうかを確認することもできます。 詳細については、「Power Pivot: Excel での強力なデータ分析とデータ モデリング」を参照してください。
注: データの追加、データの変更、またはフィルターの編集によって、そのデータ ソースに依存する DAX 数式の再計算が常にトリガーされます。
更新の状態を更新して表示する
-
Power Pivot で、[ホーム] > [外部データの取得] > [すべて更新] を選択して、現在のテーブルまたはデータ モデル内のすべてのテーブルを更新します。
-
更新の状態は、データ モデルで使用される接続ごとに示されます。 次の 3 つの結果が考えられます。
-
成功 - 各テーブルにインポートされた行数を報告します。
-
エラー - データベースがオフラインになっている場合、アクセス許可がなくなった場合、またはソースでテーブルまたは列が削除または名前変更された場合に発生します。 別のブックに新しい接続を作成して、データベースが使用可能であることを確認します。
-
キャンセル済み - 接続で更新が無効になっている可能性があるため、Excel は更新要求を発行しませんでした。
テーブル プロパティを使用して、データ更新で使用されるクエリを表示する
データ更新は、最初にデータを取得するために使用されたのと同じクエリを再実行するだけです。 クエリは、Power Pivot ウィンドウでテーブル のプロパティを表示することで表示したり、変更したりできます。
-
データ更新中に使用されたクエリを表示するには、[Power Pivot ] > [ 管理 ] を選択して [Power Pivot] ウィンドウを開きます。
-
[デザイン > テーブルのプロパティ] を選択します。
-
[クエリ エディター] に切り替えて、基になるクエリを表示します。
クエリは、すべての種類のデータ ソースに対して表示されるわけではありません。 たとえば、データ フィードのインポートに対するクエリは表示されません。
接続プロパティを設定してデータ更新を取り消す
Excel では、データ更新の頻度を決定する接続プロパティを設定できます。 特定の接続で更新が許可されていない場合は、[ すべて更新 ] を実行するか、接続を使用する特定のテーブルの更新を試みると、キャンセル通知が表示されます。
-
接続プロパティを表示するには、Excel で [データ > クエリ] & [接続] を選択して、ブックで使用されているすべての接続の一覧を表示します。
-
[ 接続 ] タブを選択し、接続を右クリックし、[ プロパティ] をクリックします。
-
[使用状況 ] タブの [ 更新コントロール] で、[すべて更新] で [ この接続を最新の情報に更新する] チェック ボックスがオフになっている場合は、Power Pivot ウィンドウで [すべて更新 ] を試したときにキャンセルが表示されます。
SharePoint Server 2013 でデータを更新する
SharePoint Server では、サーバーで無人データ更新をスケジュールできますが、これを行うには、Power Pivot for SharePoint 2013 が SharePoint 環境にインストールされ、構成されている必要があります。 SharePoint の管理者にお問い合わせいただき、スケジュール設定されたデータ更新ができるかどうかをご確認ください。 詳細については、「Power Pivot のスケジュールされたデータ更新を構成する」を参照してください。
マップに使用するデータが変更されたら、3D Maps で、データを手動で更新できます。 手動で更新すると、変更はマップに反映されます。 この方法を次に説明します。
-
[3D マップ] で、[ホーム ] > [ データの更新] を選択します。
![[ホーム] タブの [データの更新]](https://support.content.office.net/ja-jp/media/6e983036-c608-4f8e-86a8-1a1fedeaa408.png)
Power Map にデータを追加する
3D Maps Power Map に新しいデータを追加するには、次の手順に従います。
-
3D Maps で、データを追加するマップに移動します。
-
[3D マップ] ウィンドウは開いたままにします。
-
Excel で、追加するワークシート データを選択します。
-
Excel のリボンで、[挿入]、[マップ] の矢印、[選択したデータを Power Map に追加] の順にクリックします。 3D Maps は自動的に更新され、追加のデータが表示されます。 詳細については、「 Power Map のデータを取得して準備する」を参照してください。
![[選択したデータを Power Map に追加] コマンド](https://support.content.office.net/ja-jp/media/f178b858-aa99-4ef3-95fe-74a3c1ea7c13.png)
Excel Services での外部データの更新には、固有の要件があります。
データの更新方法を制御する
次の 1 つ以上を実行して、外部データ ソースからデータを更新する方法を制御できます。
Excel Services を使用して開いた状態で更新する
Excel では、ファイルを開いたときに外部データを自動的に更新するブックを作成できます。 この場合、Excel Services は常にブックを表示する前にデータを更新し、新しいセッションを作成します。 Excel Servicesでブックを開くときに常に最新のデータが表示されるようにする場合は、これを使用します。
-
外部データ接続があるブックで、[ データ] タブ を選択します。
-
[ 接続 ] グループで、[接続] を選択 >[接続] > [プロパティ] を選択します。
-
[ 使用状況 ] タブを選択し、ファイルを開くときに [データの更新] を選択します。
警告: [ ファイルを開くときにデータを更新 する] チェック ボックスをオフにすると、ブックと共にキャッシュされたデータが表示されます。つまり、ユーザーがデータを手動で更新すると、ユーザーは現在のセッション中に最新のデータを表示しますが、データはブックに保存 されません 。
.odc ファイルを使用した更新
Office データ接続ファイル (.odc) を使用している場合は、[ 常に接続ファイルを使用 する] チェック ボックスもオンになっていることを確認します。
-
外部データ接続があるブックで、[ データ] タブ を選択します。
-
[ 接続 ] グループで、[接続] を選択 >[接続] > [プロパティ] を選択します。
-
[ 定義] タブを選択し、[ 常に接続ファイルを使用する] を選択します。
信頼できるファイルの場所サイトの設定である 短いセッション タイムアウト と 外部データ キャッシュの有効期間も、更新操作に影響を与える可能性があります。 詳細については、管理者またはヘルプ システムに関するページを参照してください。
手動更新
-
ピボットテーブル レポートでセルを選択します。
-
Excel Web Access ツール バーの [ 更新 ] メニューの [選択した接続の更新] を選択します。
注:
-
この [更新 ] コマンドが表示されない場合、Web パーツの作成者は [ 選択した接続の更新]、[すべての接続の更新] プロパティをオフにしています。 詳細については、「 Excel Web Access Web パーツのカスタム プロパティ」を参照してください。
-
OLAP データ ソースの再クエリを引き起こす対話型操作では、手動更新操作が開始されます。
-
-
すべての接続を更新 する - Excel Web Access ツール バーの [更新] メニューの [すべての接続の更新] をクリックします。
-
定期的な更新 - ブック内の接続ごとにブックを開いた後、指定した間隔でデータが自動的に更新されるように指定できます。 たとえば、インベントリ データベースは 1 時間ごとに更新されるため、ブック作成者は 60 分ごとに自動的に更新するようにブックを定義しています。
Web パーツの作成者は、[ Excel Web アクセスの定期的なデータ更新を許可 する] プロパティを選択またはオフにして、定期的な更新を許可または禁止できます。 時間間隔が経過すると、既定では、Excel Web Access Web パーツの下部に更新アラートが表示されます。
Excel Web Access Web パーツの作成者は、[ 定期的なデータ更新プロンプトの表示 ] プロパティを設定して、Excel Services がセッション中に定期的なデータ更新を実行したときに表示されるメッセージの動作を制御することもできます。
詳細については、「 Excel Web Access Web パーツのカスタム プロパティ」を参照してください。
-
Always - メッセージが各間隔でプロンプトと共に表示されることを意味します。
-
必要に応じて - ユーザーがメッセージを表示せずに定期的な更新を続行できることを意味します。
-
[なし] - Excel Web Access は、メッセージやプロンプトを表示せずに定期的な更新を実行することを意味します。
-
更新を取り消す - ブックの更新中に、Excel Services は予想よりも時間がかかる可能性があるため、メッセージと共にプロンプトを表示します。 [ キャンセル] を選択すると、更新を停止して、後でより便利なタイミングで完了できます。 更新を取り消す前にクエリによって返されたデータが表示されます。
Excel には、Power Query (Get & Transform とも呼ばれる) テクノロジが組み込まれており、データ ソースのインポート、更新、認証、Power Query データ ソースの管理、要件に合ったテーブルへのデータの整形を行う際に、より優れた機能を提供します。
詳細については、こちらのページを参照してください: Excel for the Web で Power Query を使用する - Microsoft サポート
SharePoint サーバーの場合は、このページを参照してください: SharePoint Server のブック内のデータの更新 - Microsoft サポート
ほとんどの接続では、接続を使用する範囲またはテーブル内の任意のセルをクリックし、次のいずれかの操作を行います。
-
選択したデータのみを更新する Alt キーを押しながら F5 キーを押すか、[ データ ] タブの [ 接続 ] グループで、[ すべて更新] の下の矢印をクリックし、[ 最新の情報に更新] をクリックします。
![リボンの [更新] コマンドを指すマウス](https://support.content.office.net/ja-jp/media/2be503e0-1f48-4690-99f5-cdaeeca8a6a6.png)
-
ブック内のすべてのデータを更新する Ctrl キーを押しながら Alt キーを押しながら F5 キーを押すか、[ データ ] タブの [ 接続 ] グループで [ すべて更新] をクリックします。
![[すべて更新] ボタンの上にマウス ポインターを置く](https://support.content.office.net/ja-jp/media/fbc35489-3bb0-4e2b-a9ac-3fbee0663561.png)
-
接続の更新方法とタイミングを制御する [ データ ] タブの [ 接続 ] グループで、[ すべて更新] の下の矢印をクリックし、[ 接続のプロパティ] をクリックします。
![リボンの [接続プロパティ] コマンドを指すマウス](https://support.content.office.net/ja-jp/media/89c17c6c-e46b-4cd6-a6e0-76102c942d3d.png)
表示されたダイアログ ボックスで、[ 使用状況 ] タブの [ 更新コントロール] で目的のオプションを選択します。
一部の更新操作では、次のセクションで詳しく説明するように、さらに多くの手順が必要です。 データ ソースが一覧表示されている場合は、対応するセクションを確認します。
ブックを開いたときに、外部データ範囲を自動更新できます。 また、外部データを保存せずにブックを保存すると、ファイル サイズを小さくすることができます。
-
外部データ範囲のセルをクリックします。
-
[データ] タブの [接続] グループで、[すべて更新] をクリックし、[接続のプロパティ] をクリックします。
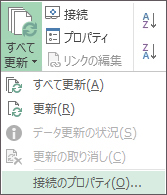
-
[使用] タブをクリックします。
-
[コントロールの更新] で、[ファイルを開くときにデータを更新する] チェック ボックスをオンにします。
-
クエリ定義は含めて、外部データは含めずにブックを保存するには、[ブックを保存する前に外部データ範囲からデータを削除する] チェック ボックスをオンにします。
-
外部データ範囲のセルをクリックします。
-
[データ] タブの [接続] グループで、[すべて更新] をクリックし、[接続のプロパティ] をクリックします。
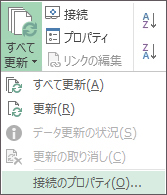
-
[使用] タブをクリックします。
-
[定期的に更新する] チェック ボックスをオンにして、更新操作の間隔 (分) を入力します。
保存されるパスワードは暗号化されないので、お勧めできません。 データ ソースに接続するときにパスワードが必要な場合、外部データ範囲を更新する前にパスワードの入力を必須にすることができます。 次の手順は、テキスト ファイル (.txt) または Web クエリ (.iqy) から取得されたデータには適用されません。
大文字、小文字、数字、記号を組み合わせた強力なパスワードを使用してください。 これらの文字を混在させていないパスワードは強固とはいえません。 たとえば、Y6dh!et5 は安全性の高いパスワードです。 House27 は推測されやすいパスワードです。 パスワードは、8 文字以上にする必要があります。 理想は 14 文字以上のパス フレーズです。
パスワードは忘れないようにしてください。 パスワードを忘れた場合、Microsoft でパスワードを回復することはできません。 紙に記録したパスワードを、保護する必要がある情報から離れた安全な場所に保管してください。
-
外部データ範囲のセルをクリックします。
-
[データ] タブの [接続] グループで、[すべて更新] をクリックし、[接続のプロパティ] をクリックします。
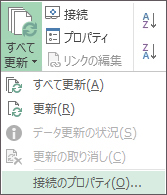
-
[定義] タブをクリックしてから、[パスワードの保存] チェック ボックスをオフにします。
注: 各 Excel セッションで初めて外部データ範囲を更新するときにのみ、パスワードの入力が求められます。 次回 Excel を起動すると、クエリを含むブックを開き、更新操作を行うときに、改めてパスワードの入力が求められます。
非常に大きなデータ セットの場合は、バックグラウンドで更新を実行することを検討してください。 これにより Excel の制御が戻り、更新が完了するまで数分以上待つ必要がなくなります。
-
外部データ範囲のセルをクリックします。
-
[データ] タブの [接続] グループで、[すべて更新] をクリックし、[接続のプロパティ] をクリックします。
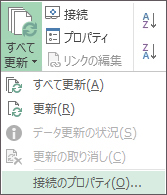
注: バックグラウンドで OLAP クエリを実行することはできません。
注: データ モデルのデータを取得する接続タイプに対してはクエリを実行できません。
-
[使用] タブをクリックします。
-
バックグラウンドでクエリを実行するには、[バックグラウンドで更新する] チェック ボックスをオンにします。 待機中にクエリを実行するには、このチェック ボックスをオフにします。
クエリを含むマクロを記録した場合、クエリはバックグラウンドで実行されません。 クエリをバックグラウンドで実行するように記録されたマクロを変更するには、Visual Basic エディター でマクロを編集します。 QueryTable オブジェクトの更新メソッドを BackgroundQuery := False から BackgroundQuery := True に変更します。
ブックが大きなデータ ソースに接続されている場合は、更新に予想よりも時間がかかることがあります。 更新を確認するか、キャンセルするには、次のいずれかの操作を行います。
-
クエリの状態を確認する Excel のステータス バーに、クエリが実行中であることを示すメッセージが表示されます。 メッセージをダブルクリックして、クエリの状態を確認します。
-
バックグラウンド更新を停止する バックグラウンドで実行されているクエリを停止するには、ステータス バーのクエリ状態メッセージをダブルクリックして、[ 外部データ更新の状態 ] ダイアログ ボックスを表示し、[ 更新の停止] をクリックします。
-
クエリを停止する バックグラウンド更新がオフのときにクエリの実行を停止するには、Esc キーを押します。
Get & Transform を使用してテキスト ファイルのクエリを実行した場合、それ以上の手順は必要ありません。 テキスト ファイルをインポートした場合、更新する手順は次のとおりです。
-
範囲内またはテーブル内の、インポートされたテキスト ファイルへのリンクを含むセルをクリックします。
-
[ データ ] タブの [ 接続 ] グループで、[ すべて更新] をクリックします。
![リボンの [更新] コマンドを指すマウス](https://support.content.office.net/ja-jp/media/2be503e0-1f48-4690-99f5-cdaeeca8a6a6.png)
選択したデータのみを更新するには、[更新] をクリックします。
範囲またはテーブル内のセルを右クリックし、[更新] をクリックすることもできます。
-
[テキスト ファイルのインポート] ダイアログ ボックスでテキスト ファイルを参照し、[インポート] をクリックします。
サーバー キューブの最新のデータを使用してファイルを再作成するオフライン キューブ ファイルを更新すると、時間がかかり、一時的なディスク領域が大量に必要になる場合があります。 Excel の他のファイルにすぐにアクセスする必要がない場合は、一度にプロセスを開始し、ファイルをもう一度保存するのに十分なディスク領域があることを確認します。
-
オフライン キューブ ファイルに接続されたピボットテーブルをクリックします。
-
[ データ ] タブの [ 接続 ] グループで、[ すべて更新] をクリックし、[ 最新の情報に更新] をクリックします。
![リボンの [更新] コマンドを指すマウス](https://support.content.office.net/ja-jp/media/2be503e0-1f48-4690-99f5-cdaeeca8a6a6.png)
-
ワークシートのマップされているセルをクリックして、更新する XML マップを選びます。
-
[開発] タブが表示されていない場合は、次の操作を行って表示します。
-
[ファイル] をクリックし、[オプション] をクリックして、[リボンのユーザー設定] をクリックします。
-
[メイン タブ] の [開発] チェック ボックスをオンにし、[OK] をクリックします。
-
-
[開発] タブの [XML] で [データの更新] をクリックします。

-
[ データ ] タブの [ 接続 ] グループで、[ すべて更新] をクリックします。
複数の接続があり、特定の接続のみを更新する場合は、そのデータ範囲内の任意のセルを選択し、[ すべて更新] の横にある矢印をクリックして、[ 最新の情報に更新] をクリックします。
![リボンの [更新] コマンドを指すマウス](https://support.content.office.net/ja-jp/media/2be503e0-1f48-4690-99f5-cdaeeca8a6a6.png)
接続の更新方法とタイミングを制御する
-
接続されたデータを含むセルをクリックします。
-
[ データ ] タブの [ 接続 ] グループで、[ すべて更新] の横にある矢印をクリックし、[ 接続のプロパティ] をクリックします。
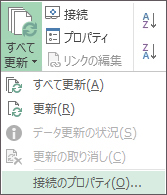
-
[ 使用状況 ] タブで、変更するオプションを設定します。
非常に大きなデータ セットの場合は、[ バックグラウンド更新を有効にする] オプションをオンにすることを検討してください。 これにより、更新が完了するのを待つ代わりに、更新が開始されるとすぐに Excel の制御が返されます。
更新の状態を確認またはキャンセルする
ブックが大きなデータ ソースに接続されている場合は、更新に予想よりも時間がかかることがあります。 更新を確認するか、キャンセルするには、次のいずれかの操作を行います。
-
クエリの状態を確認する Excel のステータス バーに、クエリが実行中であることを示すメッセージが表示されます。 メッセージをダブルクリックして、クエリの状態を確認します。
-
バックグラウンド更新を停止する バックグラウンドで実行されているクエリを停止するには、ステータス バーのクエリ状態メッセージをダブルクリックして、[ 外部データ更新の状態 ] ダイアログ ボックスを表示し、[ 更新の停止] をクリックします。
-
クエリを停止する バックグラウンド更新がオフのときにクエリの実行を停止するには、Esc キーを押します。
PowerPivot アドインを使用して以前にインポートしたデータを更新すると、更新が成功、失敗、または取り消されたかどうかを確認できます。
PowerPivotで、[ホーム] > [外部データの取得] > [すべて更新] をクリックして、現在のテーブルまたはデータ モデル内のすべてのテーブルを再インポートします。
更新の状態は、データ モデルで使用される接続ごとに示されます。 可能な結果は 3 つあります。
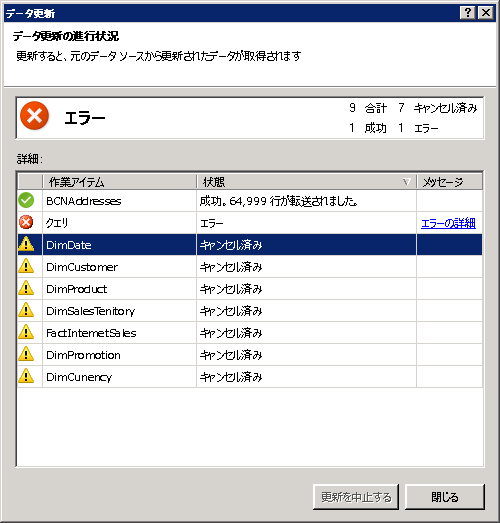
"Success" は、各テーブルにインポートされた行の数を報告します。
"エラー" は、データベースがオフラインになっている場合、アクセス許可がなくなった場合、またはソースでテーブルまたは列が削除または名前変更された場合に発生する可能性があります。 別のブックに新しい接続を作成して、データベースが使用可能であることを確認します。
"キャンセル済み" は、接続で更新が無効になっている可能性があるため、Excel が更新要求を発行しなかったことを意味します。
ヒント: このブックを、データを更新する可能性がある他のユーザーと共有していますか? 同僚がデータを提供するデータ ソースに対するアクセス許可を要求するように通知することで、データ更新エラーを回避するのに役立ちます。
テーブルプロパティは、データ更新で使用されるクエリを示します
データ更新は、最初にデータを取得するために使用されたのと同じクエリを再実行するだけです。 PowerPivot ウィンドウでテーブル のプロパティを表示することで、クエリを表示したり、変更したりできます。
-
データ更新で使われたクエリを表示するには、[PowerPivot]、[管理] の順にクリックして [PowerPivot] ウィンドウを開きます。
-
[ デザイン ] > [テーブルのプロパティ] をクリックします。
-
[クエリ エディター] に切り替えて、基になるクエリを表示します。
クエリは、すべての種類のデータ ソースに対して表示されるわけではありません。 たとえば、データ フィードのインポートに対するクエリは表示されません。
データ更新を取り消す接続プロパティ
Excel では、データ更新の頻度を決定する接続プロパティを設定できます。 特定の接続で更新が許可されていない場合は、[ すべて更新 ] を実行するか、接続を使用する特定のテーブルの更新を試みると、キャンセル通知が表示されます。
-
接続プロパティを表示するには、Excel で [ データ ] > [接続 ] をクリックして、ブックで使用されているすべての接続の一覧を表示します。
-
接続を選択し、[ プロパティ] をクリックします。
-
[ 使用状況] の [ 更新コントロール] で、[すべて更新] で [ この接続を最新の情報に更新する] チェック ボックスがオフになっている場合は、 PowerPivot ウィンドウで [すべて更新 ] を試したときにキャンセルが発生します。
SharePoint Server 2013 以降でデータを更新する
SharePoint Server では、サーバーで無人データ更新をスケジュールできますが、これを行うには、SharePoint 2013 の PowerPivot を SharePoint 環境にインストールして構成する必要があります。 SharePoint の管理者にお問い合わせいただき、スケジュール設定されたデータ更新ができるかどうかをご確認ください。
注: Power Query エディターは、Get & Transform の一部です。 詳細については、「Excel 2016 で取得と変換を実行する」を参照してください。
Power Query エディターを使用すると、クエリを再作成することなく、最新のデータをテーブルにインポートするクエリを更新できます。
クエリを更新するには:
-
[ Get & Transform > Show Queries]\(クエリの表示\) をクリックします。
-
[ ブック クエリ ] ウィンドウで、更新するクエリを選択します。
-
[Power Query エディター] リボンで、[ホーム] > [クエリ] > [更新プレビュー] をクリックします。
![[クエリ エディター] リボン](https://support.content.office.net/ja-jp/media/9d91e851-6ba1-4180-b51e-c3dd674ecda1.png)
マップに使用するデータが変更されたら、3D Maps で、データを手動で更新できます。 手動で更新すると、変更はマップに反映されます。 この方法を次に説明します。
-
3D Maps で、[ホーム]、[データの更新] の順にクリックします。
![[ホーム] タブの [データの更新]](https://support.content.office.net/ja-jp/media/6e983036-c608-4f8e-86a8-1a1fedeaa408.png)
Power Map にデータを追加する
3D Maps Power Map に新しいデータを追加するには、次の手順に従います。
-
3D Maps で、データを追加するマップに移動します。
-
3D Maps ウィンドウを開いたまま Excel をクリックして、追加するワークシートのデータを選びます。
-
Excel のリボンで、[挿入]、[マップ] の矢印、[選択したデータを Power Map に追加] の順にクリックします。
![[選択したデータを Power Map に追加] コマンド](https://support.content.office.net/ja-jp/media/f178b858-aa99-4ef3-95fe-74a3c1ea7c13.png)
3D Maps は自動的に更新され、追加のデータが表示されます。
Excel Services に表示されている Microsoft Office Excel ブック内のデータは、2 つの異なる場所から取得できます。 データはブックに直接格納することも、データベースやオンライン分析処理 (OLAP) キューブなどの外部データ ソースに格納することもできます。
データが外部データ ソースから取得された場合、ブックの作成者または管理者は、多くの場合、Office データ接続 (.odc) ファイルに接続情報を定義しています。このファイルには、外部データ ソースの検索、ログイン、クエリ、アクセスの方法が記述されています。
外部データ ソースに接続している場合は、更新操作を実行して更新されたデータを取得できます。 データを更新するたびに、最後に更新されてからデータに加えられた変更など、最新バージョンのデータが表示されます。
データの更新について学習する
次の図は、外部データ ソースに接続されているデータを更新する際の基本的なプロセスを示しています。
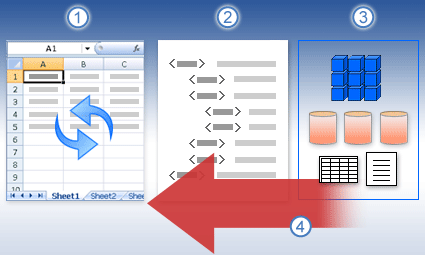
-
更新操作では、最新のデータが取得されます。
-
接続は、多くの場合、接続ファイルに保存され、外部データ ソースからデータにアクセスして取得するために必要なすべての情報を定義します。
-
OLAP、SQL Server、OLEDB プロバイダー、ODBC ドライバーなど、さまざまなデータ ソースにアクセスできます。
-
最新のデータが現在のブックに追加されます。
セキュリティに関する懸念事項について学習する
外部データ ソースに接続し、データを更新しようとすると、潜在的なセキュリティの問題を認識し、セキュリティの問題に対して何ができるかを知っておくことが重要です。
データ接続ファイルには、多くの場合、外部データの更新に使用される 1 つ以上のクエリが含まれています。 このファイルを置き換えることで、悪意のあるユーザーは、機密情報にアクセスして他のユーザーに配布したり、他の有害なアクションを実行したりするためのクエリを設計できます。 そのため、接続ファイルが信頼できる個人によって作成され、接続ファイルがセキュリティで保護され、信頼されたデータ接続ライブラリ (DCL) から取得されていることを確認することが重要です。
管理者が接続ファイルの作成、信頼された場所の作成、接続ファイルのセキュリティ保護を行う方法の詳細については、「Microsoft Office Excel ヘルプ」および「Office SharePoint Server サーバーの全体管理ヘルプ」を参照してください。
注: 外部データ ソースにアクセスするには、通常、ユーザーの認証に使用される資格情報 (ユーザー名やパスワードなど) が必要です。 これらの資格情報が安全かつ安全な方法で提供されていること、およびこれらの資格情報を誤って他のユーザーに公開しないようにしてください。
データの更新方法を制御する
次の 1 つ以上を実行して、外部データ ソースからデータを更新する方法を制御できます。
-
開くときに更新する Excel では、ブックの作成者は、[接続のプロパティ] ダイアログ ボックスの [ファイルを開くときにデータを更新する] チェック ボックスをオンにすることで、ブックを開いたときに外部データを自動的に更新するブックを作成できます。 ([ データ ] タブの [ 接続 ] グループで、[ 接続] をクリックし、接続を選択し、[ プロパティ] をクリックし、[ 使用状況 ] タブをクリックし、 ファイルを開くときに [データの更新] をクリックします)。 この場合、Excel Services は常にブックを表示する前にデータを更新し、新しいセッションを作成します。 ブック作成者が [ ファイルを開くときにデータを更新 する] チェック ボックスをオフにすると、ブックと共にキャッシュされたデータが表示されます。つまり、ユーザーがデータを手動で更新すると、ユーザーは現在のセッション中に更新された最新のデータを表示しますが、データはブックに保存されません。 Excel Services でブックを表示するときに常に最新のデータが表示されるようにする場合は、Office Excel を使用して [ファイルを 開くときにデータを更新 する] チェック ボックスをオンにします。
Office データ接続ファイル (.odc) を使用している場合は、[接続のプロパティ] ダイアログ ボックスで [常に接続ファイルを使用する] チェック ボックスも設定していることを確認します ([データ] タブの [接続] グループで [接続] をクリックし、接続を選択し、[プロパティ] をクリックし、[定義] タブをクリックし、[Always use connection file]\(接続ファイルを常に使用する\) をクリックします。
信頼できるファイルの場所サイトの設定である 短いセッション タイムアウト と 外部データ キャッシュの有効期間も、更新操作に影響を与える可能性があります。 詳細については、管理者または Microsoft Office SharePoint Server サーバーの全体管理ヘルプ システムに関するページを参照してください。
-
手動更新
注: ピボットテーブル レポートのみを手動で更新できます。
-
ピボットテーブル レポートでセルを選択します。
-
Excel Web Access ツール バーの [ 更新 ] メニューの [ 選択した接続の更新] をクリックします。
注:
-
OLAP データ ソースの再クエリを引き起こす対話型操作では、手動更新操作が開始されます。
-
この [更新 ] コマンドが表示されない場合、Web パーツの作成者は [ 選択した接続の更新]、[すべての接続の更新] プロパティをオフにしています。 詳細については、「 Excel Web Access Web パーツのカスタム プロパティ」を参照してください。
-
-
-
すべての接続の更新 Excel Web Access ツール バーの [ 更新 ] メニューの [ すべての接続の更新] をクリックします。
-
定期的な更新 Excel を使用すると、ブックの作成者は、ブック内の接続ごとにブックを開いた後、指定した間隔でデータが自動的に更新されるように指定できます。 たとえば、インベントリ データベースは 1 時間ごとに更新されるため、ブック作成者は 60 分ごとに自動的に更新するようにブックを定義しています。
Web パーツの作成者は、[ Excel Web アクセスの定期的なデータ更新を許可 する] プロパティを選択またはオフにして、この定期的な更新操作を有効または無効にすることができます (プロパティがブック作成者によって定義されている場合)。 時間間隔が経過すると、既定では、Excel Web Access Web パーツの下部に次の更新アラート プロンプトが表示されます。
<接続> の一覧のデータを更新しますか? (今すぐ)(Always)(もう二度と聞かない)
Excel Web Access Web パーツの作成者は、[ 定期的なデータ更新プロンプトの表示 ] プロパティを設定して、Excel Services がセッション中に定期的なデータ更新を実行したときに表示されるメッセージの動作を制御することもできます。
-
いつも は、メッセージが各間隔でプロンプトと共に表示されることを意味します。
-
必要 に応じて は、ユーザーがメッセージを表示せずに定期的な更新を続行できることを意味します。
-
一度もない は、Excel Web Access がメッセージやプロンプトを表示せずに定期的な更新を実行することを意味します。
詳細については、「 Excel Web Access Web パーツのカスタム プロパティ」を参照してください。
-
-
更新を取り消す 更新操作には予想以上に時間がかかる場合があるため、取り消すことができます。 更新操作が実行されている間、 Excel Services はメッセージと共にプロンプトを表示します。 [ キャンセル] をクリックして操作を中断し、より便利なタイミングで更新操作を完了できるようにします。 更新操作を取り消す前にクエリによって返されたデータが表示されます。
関連項目
SharePoint Server のブック内の外部データを更新する










