Power Map で最適な結果を得るには、Excel テーブルのデータまたは (できれば) Excel または Power Pivot で作成したデータ モデルを使用します。 Power Map で使用したいデータが外部サーバーに保存されている場合は、Excel から接続してデータ モデルに追加できます。
注: Power Map では、データ モデルで作成した階層 (データ フィールドのグループ) をサポートしていません。
データを構造化する
データを準備するには、 すべてのデータが Excel テーブル形式であることを確認します。各行は一意のレコードを表します。 列見出しまたは行見出しには、実際のデータの代わりにテキストが含まれている必要があるため、Power Map が地理座標をプロットするときに正しく解釈されます。 また、意味のあるラベルを使用すると、[Power Map Tour エディター] ウィンドウでツアーをデザインするときに、値フィールドとカテゴリ フィールドを使用できるようになります。
Power Map 内部の時刻と地理データを正確に表すテーブル構造を使用するには、次のようにすべてのデータをテーブルに含め、説明テキストのラベルを列見出しに使用します。
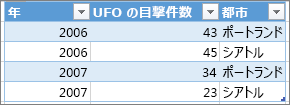
データが次のように構造化されていないことを確認します。"UFO 目撃" などの一部のデータと年は、Excel テーブルには含まれません
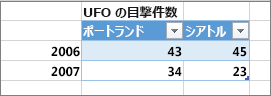
次のデータをテーブルに含めます。
-
地理的な値 : Power Map では、データ行ごとに地理的な値が少なくとも 1 つ必要です。 これは、緯度/経度の組み合わせ、市区町村、国/地域、郵便番号、都道府県、住所などになります。 Power Map の正確性は、指定した地理データの量と多様性、および Bing の検索結果によって異なります。 たとえば、米国には "コロンバス " という名前の都市が 18 あるので、"州" の列を設定すると、正しい都市を認識できるようになります。
-
日付および時刻のフィールド : データを時系列で表示したい場合、Power Map では、データ行ごとに日付または時刻のフィールドが少なくとも 1 つ必要です。 最適な結果を得るには、この一時データを個別の列に配置し、日付または時刻の形式にします (選択したセルを右クリックし、[セルの書式設定] をクリック)。
外部データに接続する
大量のデータを処理している場合、それらのデータは、データベース、データ フィード、Web サイトなどの外部ソースに保存されている可能性があります。 これらのデータを使うには、Power Map のブックにインポートする必要があります。
(PowerPivot 経由ではなく) Excel から外部データに接続するには、次の操作を行います。
-
Excel で、[データ] タブの [外部データの取り込み] グループで、目的の接続をクリックします。
![[データ] タブの [外部データの取り込み] グループ](https://support.content.office.net/ja-jp/media/73c8ea10-55a8-45bf-ae6c-13b21214db01.png)
-
ウィザードが開始されたら、手順に従います。
-
ウィザードの最後の手順で、[このデータをデータ モデルに追加する] チェック ボックスがオンになっていることを確認します。
PowerPivot ウィンドウから外部データに接続するには、次の操作を行います。
-
Excel で、[PowerPivot] タブをクリックし、[管理] をクリックします。
![[PowerPivot] タブと [管理] ボタン](https://support.content.office.net/ja-jp/media/fc549b9d-eaae-4c6a-8f3e-200e2381d2d1.png)
-
PowerPivot ウィンドウで [外部データの取り込み] をクリックします。
-
データ型 (SQL Server または他のデータベース、ファイル、データ フィードなど) を選びます。
-
ウィザードが開始されたら、手順に従います。
PowerPivot ウィンドウから外部データを取り込むと、データがデータ モデルに自動的に追加されます。
ヒント: Microsoft Power Query for Excel をお持ちの場合は、Power Query を使ってデータをインポートし、クエリ エディターを使ってデータを整理または変換できます。 詳細については、「Power Query を使って外部データ ソースからデータをインポートする」を参照してください。
外部データへの接続の詳細については、「外部データ ソースからデータをインポートする」を参照してください。
ピボットテーブルの集計元データを使用する
ピボットテーブル形式のデータは Power Map では適切に機能しません。ピボットテーブルは、合計売上や地域の売上の合計インスタンスなど、合計を集計するためです。 ピボットテーブルのソース データを代わりに使用することをお勧めします。 Power Map は、個々のインスタンスを特定の時点として活用し、時間の経過と同時にアニメーション化し、地球上の正確な場所にプロットすることができます。
Power Map では、集計元データを使用して地理的なピボットテーブルの集計 (都道府県全体の市区町村、国内の都道府県、地域/大陸にある国など) を、同じ細かいレベルの詳細が保持された地図上にプロットします。 地域のグラフの種類を選ぶと、国/地域別、都道府県別、郵便番号別など、さまざまな種類の地域全体のデータを表示できます。
データの品質を確認する
大量のデータを処理する場合に、入力ミスや不正確なデータなど、品質の問題が発生することがあります。 Power Map でデータをプロットする前に、地理データ、時刻、尺度などのデータを確認し、Power Map のプロット内容のスポット チェックを行ってください。
次の例では、シカゴの人口の表示が 10 倍大きくなっており、ニューヨークやロサンゼルスなどの他の大都市のデータ バーと比べて誇張された状態になっています。
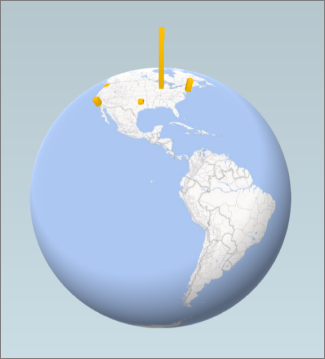
ソース (Excel ブックのテーブル、SQL Server データベースなど) のデータを修正し、[Home]、[データの更新] の順にクリックして、TE104085179 のリボンから直接データを更新します。
![[ホーム] タブの [データの更新]](https://support.content.office.net/ja-jp/media/6e983036-c608-4f8e-86a8-1a1fedeaa408.png)










