サイトに最新のページを追加するとき、ページの構成要素である Web パーツを追加し、カスタマイズします。
ページで提案または宣伝したいブックがある場合 Kindle インスタントプレビュー web パーツを使用すると、Kindle 書籍のプレビューを簡単に共有できます。 この web パーツを使用するには、プレビューするブックの埋め込みコードを取得する必要があります。 その方法については、「 Kindle インスタントプレビューサイト」を参照してください。
注:
-
一部の機能は、対象指定リリース プログラム に参加している組織に段階的に導入されます。 つまり、この機能はまだ表示されない場合があります。または、このヘルプ記事で説明されている機能とは異なって見える場合があります。
-
この web パーツが web パーツツールボックスに表示されない場合は、管理者によって無効にされている可能性があります。
-
Kindle インスタントプレビュー web パーツは SharePoint Server 2019では使用できません。
Kindle インスタントプレビュー web パーツを追加する
-
まだ編集モードになっていない場合は、ページの右上にある [編集] をクリックします。
-
既存の web パーツの上または下、あるいはタイトル領域の下にマウスポインターを移動し、[

-
[プレビューの追加] をクリックします。
-
右側のツールボックスに埋め込みコードを入力します。 埋め込みコードを確認するには、 Kindle インスタントプレビューサイトの指示に従ってください。
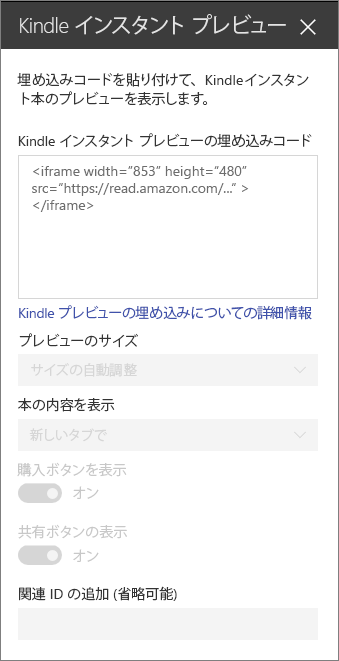
-
必要なオプションを設定します。
-
プレビューのサイズ
-
ブックの内容を表示する (インプレースまたは新しいタブ)
-
[購入] ボタンを表示する
-
[共有] ボタンを表示する
-
[ID の関連付け (オプション)]: Amazon アソシエイトプログラムに参加している場合は、この項目を追加します。
-
注: SharePoint PowerShell を使用している管理者は、コマンド Set-SPOTenant [-DisabledWebPartIds <Guid>]を使用して、web パーツのツールボックスからこの web パーツを非表示にすることができます。 詳細については、「 Set-set-spotenant の PowerShell リファレンス」を参照してください。










