オンライン会議中に、Microsoft Lync Web App 通信ソフトウェアを使用して他のすべての会議参加者が受信するインスタント メッセージを送信できます。
目的に合ったトピックをクリックしてください。
インスタント メッセージを作成して送信する
Microsoft Lync Web App 通信ソフトウェアで会議内インスタント メッセージング (IM) を使用すると、Microsoft Lync 2010 会議中に他の参加者とインスタント メッセージを送受信できます。IM は、会議のメインの音声ビデオ部分を補足し、参加者に音声に関する問題が発生した場合のトラブルシューティングを支援します。したがって、Lync Web App で送受信されるすべてのインスタント メッセージはすべての会議参加者に表示されます。
-
会議ウィンドウで、メッセージ入力領域の下部をクリックして入力を開始します。
注: 入力領域が表示されていない場合は、会議ウィンドウの最上部にある [IM] をクリックします。
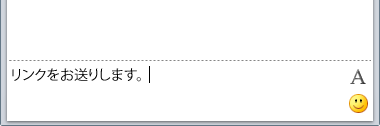
-
メッセージが完成したら、Enter キーを押してすべての会議参加者に送信します。
注: IM を使用して画像 (絵文字を除く) やファイルは送信できません。詳細については、会議の添付ファイル機能を使用します。方法については、「後で参照するためのファイルの配布と保存」を参照してください。
メッセージの書式を設定する
指定するすべての書式は、現在のメッセージのすべてのテキストに適用されます。Lync Web App では、個々の単語や句に対する書式設定やその後に送信するメッセージに対する書式設定はサポートされていません。
テキストのフォントと色を変更し、斜体と太字の書式を追加できます。
-
メッセージの入力中は、いつでもテキスト書式設定ボタン
![[テキストの書式設定] ボタン](https://support.content.office.net/ja-jp/media/909d1a40-e6ff-47c2-a8dc-5fea3fc51e20.png)
-
目的の書式設定オプションを選択してから再びメッセージをクリックして入力を続行するか、または送信します。
メッセージに絵文字を追加する
メッセージに小さな絵文字の画像を追加することにより、自分の気持ちを表したり、多少の情報を追加したりすることができます。
-
入力中のメッセージで、絵文字を追加する場所をクリックし、[絵文字を選択します] ボタン

-
絵文字をクリックしてメッセージに追加します。
メッセージを送信する前に、テキスト版の絵文字が表示されます (例 :
ヒント: 追加する絵文字のテキスト版がわかっている場合は、[絵文字を選択します] をクリックする代わりにメッセージに直接入力することもできます。
受信したインスタント メッセージを表示する
メッセージ ウィンドウの最上部には、IM 履歴領域に送受信の両方のメッセージが表示されます。受信メッセージの文字サイズは、メッセージを受信した時点で Lync Web App プログラムで設定されている IM のフォント サイズによって決まります。既定のサイズは 10 です。
Lync Web App における受信メッセージの書式設定は、送信者がメッセージの最後の文字をどのように書式設定したかによって決まります。










