ヒント: Microsoft Forms の詳細を確認する か、すぐに開始 して アンケート、テスト、または投票を作成します。 より高度なブランド設定、質問の種類、およびデータ分析が必要ですか? Dynamics 365 Customer Voice をお試しください。
Microsoft Forms を使用すると、フォーム (調査や投票など) またはクイズ (学生向けの数学試験など) を作成できます。 フォームとクイズの設定を使って、期限の指定、フォームの回答者の識別、テストの正解の表示、Microsoft Forms のその他の環境設定を行うことができます。
Microsoft Forms で、設定を編集するフォームを開き、[その他のフォーム設定] 
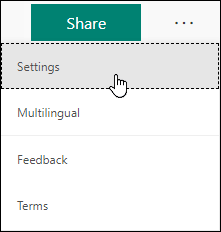
フォームとクイズのオプションの設定
[設定] ウィンドウで、オプションを選択または選択解除できます。
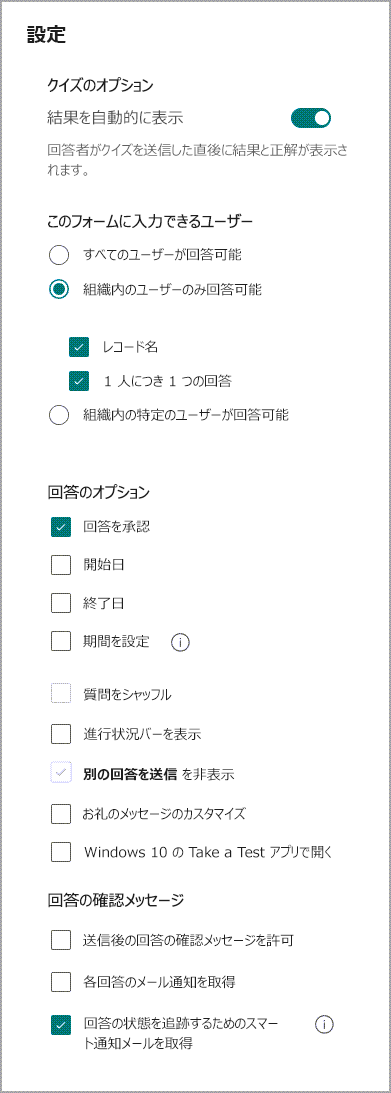
注: クイズのオプション設定は、クイズでのみ使用できます。
クイズのオプション
既定の設定の [結果を自動的に表示] では、回答者はクイズの回答を送信するときに各質問の結果を確認できます。 クイズ式の質問に正解すると、答えの隣に緑のチェックマークが表示されます。間違えた場合、答えの隣に赤いメッセージ テキストが表示されます。 クイズ式の質問の隣に正解/不正解情報を表示しない場合、この設定をオフにします。
注: クイズのオプション設定は、クイズでのみ使用できます。
このフォームに入力できるユーザー
-
誰でも回答可能 - 組織内外のすべてのユーザーが、フォームまたはテストへの回答を送信できます。
-
組織内のユーザーのみが回答可能 - 組織に所属するユーザーのみがフォームまたはテストに回答できます。
-
名前を記録 - フォームまたはクイズに回答したユーザーを追跡します。
-
1 人 1 つの回答 - フォームまたはクイズの回答を 1 人 1 つに制限します。 これにより、個人がフォームやクイズに何度も記入するのを防ぐことができます。
-
-
組織内の特定のユーザーが回答可能 - 組織内の指定したユーザーまたはグループのみがフォームに回答できます。
注:
-
[組織内のユーザーのみが回答可能] オプションと [組織内の特定のユーザーが回答可能] オプションは、Office 365 Education およびビジネス ユーザー向けの Microsoft 365 アプリでのみ使用できます。 これらの設定にアクセスするには、職場または学校のアカウントでサインインします。
-
[組織内の特定のユーザーが回答可能] オプションは、組織内の個人およびグループにのみ適用されます。 個人名またはグループ名は合計 100 件まで指定できます。 100 の制限のうち、最大 20 のグループを指定できます (各グループには最大 1,000 人の個人を含めることができます)。 たとえば、80 人の個人と 20 のグループから合計 100 の回答を収集できます。
回答のオプション
-
回答を受け入れる - この設定をオフにすると、追加のフォーム回答を収集する機能がオフになります。 また、この設定をオフにした後に、回答を送信するときに受信者に表示される既定のメッセージをカスタマイズすることもできます。

-
開始日と終了日 - フォームの回答の収集を開始および停止する正確な日時を指定できます。 [開始日] をクリックし、日付テキスト ボックスをクリックして、カレンダー コントロールから日付を選択します。 時間のドロップダウン リストから時刻を選びます。 終了日についても同じことを行います
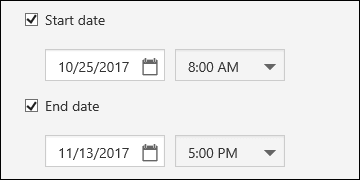
注: 過去の日時を選ぶことはできません。
-
質問をシャッフルする - これをオフにすると (既定の設定)、質問は作成した順序で回答者に表示されます。 このオプションをオンにすると、表示される質問の順序がランダムにシャッフルされます。 回答者ごとに、異なる順序で質問が表示されます。
-
すべての質問 - フォームまたはクイズのすべての質問の順序をシャッフルします。
-
質問をロックする - 指定したものを除くすべての質問の順序をシャッフルします (例: 質問 3-5)。
注: フォームまたはクイズに複数のセクションまたはページがある場合、質問をシャッフルすることはできません。
-
-
進行状況バーを表示する - 回答者は、フォームまたはテストを完了している間、進行状況を視覚的に示すインジケーターが表示されます。
注: 進行状況バーは、複数のセクションまたはページを含むフォームとクイズでのみ使用できます。
-
お礼のメッセージをカスタマイズする - フォームまたはクイズの完了時にお礼のメッセージを表示します。 テキスト ボックスをクリックして、カスタマイズされたメッセージを作成します。
通知
-
送信後に回答の受信を許可する - フォームに記入した後、回答者は「ありがとうございました」ページに記入済みの回答を含むフォームの PDF を保存または印刷することができます。 この設定を選択しても、組織内部のフォーム回答者は、フォームの受信メールを求めることができることに注意してください。
注: この機能は現在展開中で、まもなく利用可能になります。
-
各回答のメール通知を受け取る - 回答が送信されるたびにメールで通知を受け取ります。
Microsoft Forms に対するフィードバック
ご意見をお聞かせください。 Microsoft Forms に関するフィードバックを送信するには、フォームの右上隅に移動して [その他のフォームの設定]










