Microsoft Teams のファイルについて最初に知っておくべきこと
Teams を使用すると、チームが作成して取得したファイルを簡単に操作して共有できます。 作業を開始するための基本を次に示します。
1. すべての重要なファイルを 1 か所で見つける
必要なファイルにすばやくアクセスするには、Teams の左側にある [OneDrive 
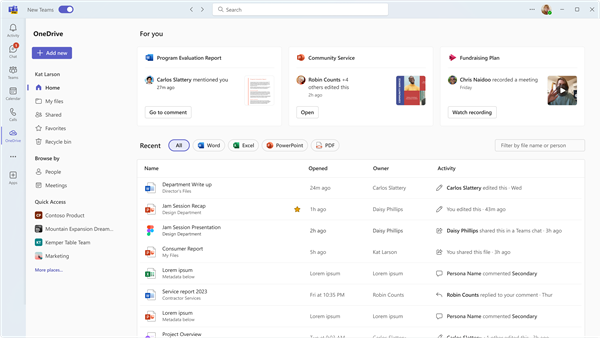
OneDrive は 、 ファイルをホーム ビュー、マイ ファイル、 共有 ファイル、 お気に入り、 ごみ箱内のアイテムに整理します。
[マイ ファイル] セクションでの作業

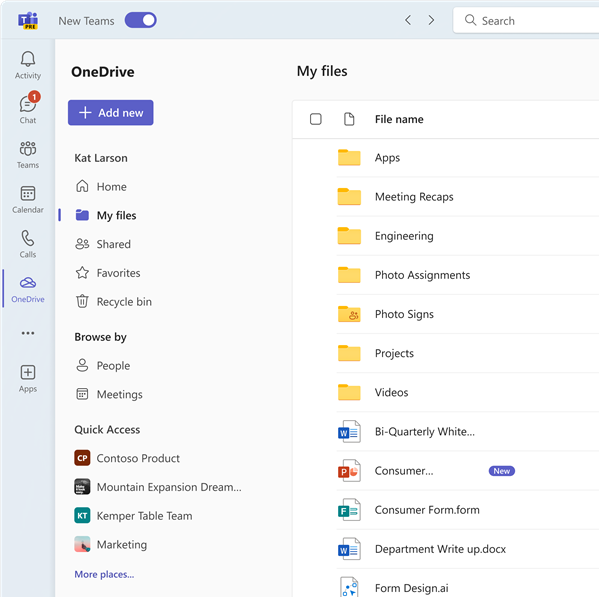
共有ファイルの操作
[ 共有 ファイル] セクションでは、ユーザーとユーザーが共有したすべてのファイルが 1 か所に収集されます。 これらのファイルは、 Fの古い ファイルと ファイルの種類、 および名前、 共有日、および 共有元で並べ替えることができます。 さらに、名前またはユーザーでフィルター処理でき、ファイルの最新の アクティビティ を表示できます。
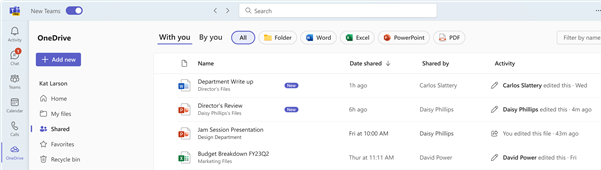
また、Peopleの連絡先に基づいてファイルを参照したり、最近の会議のファイルを参照したりすることもできます。
People機能を使用したファイルの閲覧
OneDrive アプリでは、Peopleでファイルを参照できます。これにより、自分と共有されているファイルと、Teams でやり取りした個人で並べ替えられたファイルを見つけることができます。 最近のユーザーがリストの一番上に表示されます。
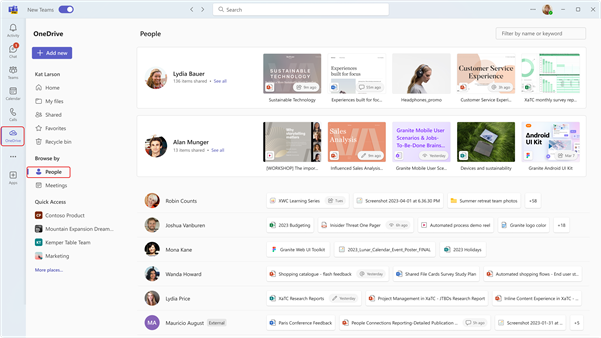
会議機能を使用したファイルの閲覧
また、共有された 会議 に基づいて OneDrive 内のファイルを参照することもできます。 会議は逆順に表示され、今後の会議と過去の会議に分けられます。 [ 参加] を選択すると、進行中の会議に出席できます。
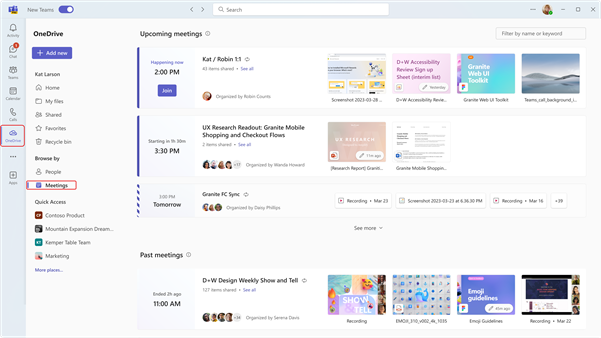
さらに、 クイック アクセス には、すべてのチャネルとチャットで最近使用したファイルが表示されます。
2. 1 つのチャット、チャネル、または会議からファイルを表示する
すべてのチャットとチャネルには、ページの上部に [ ファイル ] タブがあります。
![チャネル ページの上部にある [ファイル] タブ](https://support.content.office.net/ja-jp/media/112fad65-9a75-4e78-bf5b-6ef7c34e5a31.png)
会議が終了すると、予定表の会議イベントにも [ ファイル ] タブが表示されます。 会議をダブルクリックして、イベント情報にアクセスします。
![予定表の会議イベントの上部にある [ファイル] タブ](https://support.content.office.net/ja-jp/media/5dc70e57-e219-47f3-87ad-48a1a37ce59f.png)
3. Teams 全体でファイルを共有する
(任意の種類の) ファイルを、チャット、チャネル、会議でチームメイトと共有できます。 関係するすべてのユーザーは、ファイルを表示し、共同作業を行い (コラボレーション用のファイルアクセス許可を設定した場合)、個人用コピーを保持する場合はダウンロードできます。
OneDrive アプリからファイルを共有する
-
Teams の左側にある OneDrive


-
共有するファイルを選択し、[ その他のアクション ]

-
ファイルを共有するには、いくつかのオプションがあります。
-
[ 共有] を選択して、ファイルを共有するときにユーザーとメッセージを追加します。
-
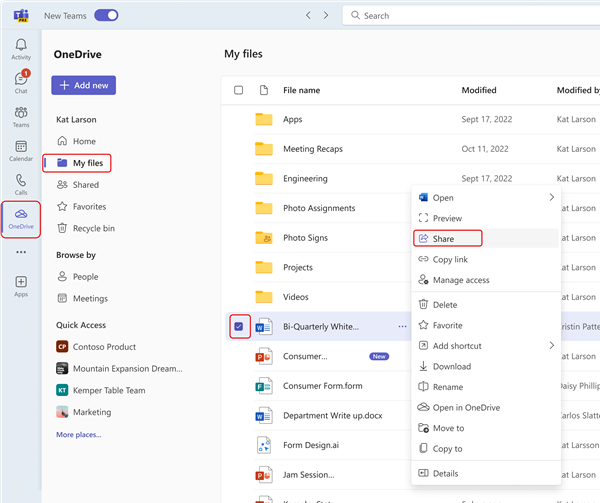
-
[ リンクのコピー] を選択して、チャットまたはメールに貼り付けることができるリンクを取得します。
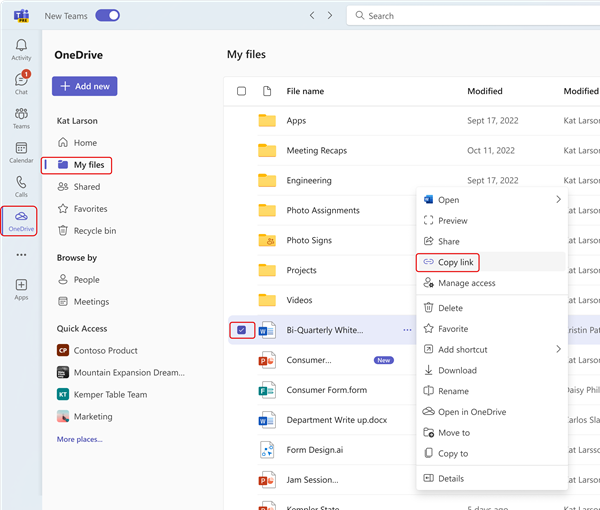
-
[ アクセスの管理] を選択して、ファイルを使用してユーザーとそのアクセス許可を指定します。
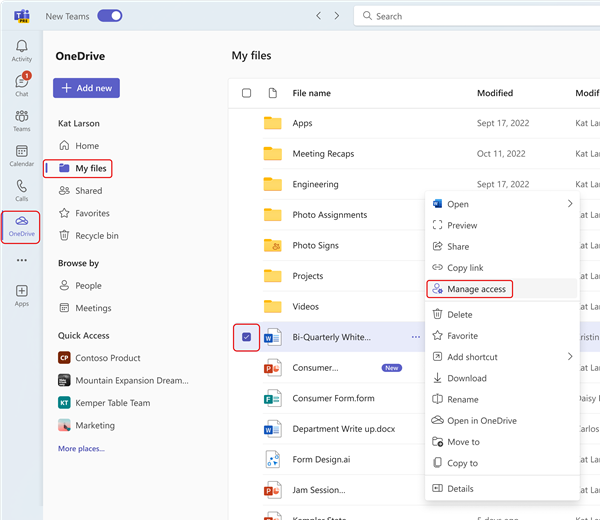
チャットにファイルを添付する
-
任意のチャットで、メッセージを入力するボックスの下にある [

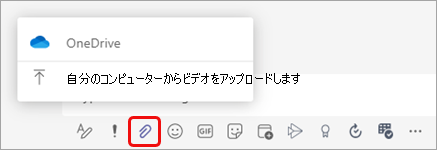
または、コンピューターのファイル ディレクトリからメッセージにファイルをドラッグすることもできます。
チャット、チャネル、会議の [ファイル] タブにファイルをアップロードする
-
[ アップロード] または [ 共有] (ページに応じて) を選択し、キューに従います。
![[アップロード] ボタンは、チャネルの [ファイル] タブの上部にある左側の 2 番目のボタンです。](https://support.content.office.net/ja-jp/media/f47d5931-e8ce-4e69-acb9-2aeb0c68b6c9.png)
コンピューターのファイル ディレクトリからタブにファイルまたはフォルダーをドラッグすることもできます。
チャットでリンクを送信する
-
Teams でファイルを見つけます。
注: リンクするファイルが Teams にない場合は、まず OneDrive クラウド ストレージにアップロードできます。 または、別のアプリのファイルからリンクを取得し、アップロードせずに Teams で共有することもできます。
-
ファイルの横にある [ その他のオプション
![[その他のオプション] ボタン](https://support.content.office.net/ja-jp/media/d6c70643-162c-4414-954a-9bcb33ee4bc5.png)
![[リンクの取得] アイコン](https://support.content.office.net/ja-jp/media/e3a4da49-337c-40b4-8fa4-16c88a1f4380.png)
-
次に、リンクをチャットに貼り付けます。
4. Teams でファイルを直接操作する
Teams を離れることなく、移動、コピー、編集など、独自のファイルでできることはたくさんあります。 ストーリー全体で、[その他のオプション] ![[その他のオプション] ボタン](https://support.content.office.net/ja-jp/media/d6c70643-162c-4414-954a-9bcb33ee4bc5.png)
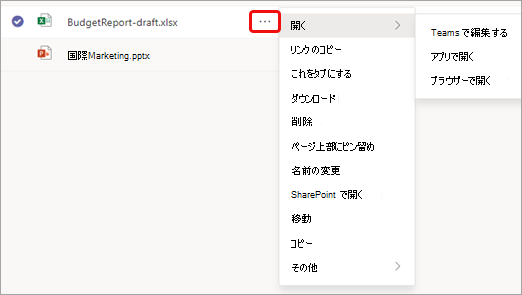
ファイルにアクセスする場所、ファイルの所属先、設定方法に応じて、ファイルの [その他のオプション] を選択すると、別のオプションセットが表示される場合があります。
1. すべての重要なファイルを 1 か所で見つける
-
必要な ファイル にすばやくアクセスするには、Teams の左側にある [ファイル] を選択します。
![Teams の左側にある [ファイル] アイコン](https://support.content.office.net/ja-jp/media/c39085b1-a022-4c8f-bfd6-94abda1366bf.png)
次の 3 つのビューから選択できます。
-
最近使用したビューには、最近表示または編集したファイルが表示されます。
-
Microsoft Teams では 、最近作成または編集したすべてのファイルがチャネルに表示されます。
-
ダウンロード には、前回のサインイン以降に Teams からダウンロードしたファイルが含まれています。
クラウド ストレージ を使用すると、Teams に接続したクラウド ストレージ サービスにアクセスできます。 OneDrive for Business アカウントは既定で含まれています。 組織で許可されている場合は、Dropbox や Google Drive などの他のクラウド ストレージを追加することもできます。
2. 1 つのチャット、チャネル、または会議からファイルを表示する
すべてのチャットとチャネルには、ページの上部に [ ファイル ] タブがあります。
![チャネル ページの上部にある [ファイル] タブ](https://support.content.office.net/ja-jp/media/112fad65-9a75-4e78-bf5b-6ef7c34e5a31.png)
会議が終了すると、予定表の会議イベントにも [ ファイル ] タブが表示されます。 会議をダブルクリックして、イベント情報にアクセスします。
![予定表の会議イベントの上部にある [ファイル] タブ](https://support.content.office.net/ja-jp/media/5dc70e57-e219-47f3-87ad-48a1a37ce59f.png)
3. Teams 全体でファイルを共有する
(任意の種類の) ファイルを、チャット、チャネル、会議でチームメイトと共有できます。 関係するすべてのユーザーは、ファイルを表示し、共同作業を行い (コラボレーション用のファイルアクセス許可を設定した場合)、個人用コピーを保持する場合はダウンロードできます。
ファイルを共有するには、チャット メッセージに添付する方法、 ファイル ページにアップロードする方法、リンクを送信する方法の 3 つがあります。
チャットにファイルを添付する
-
任意のチャットで、メッセージを入力するボックスの下にある [

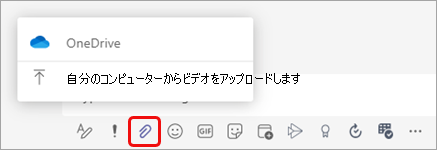
または、コンピューターのファイル ディレクトリからメッセージにファイルをドラッグすることもできます。
チャット、チャネル、会議の [ファイル] タブにファイルをアップロードする
-
[ アップロード] または [ 共有] (ページに応じて) を選択し、キューに従います。
![[アップロード] ボタンは、チャネルの [ファイル] タブの上部にある左側の 2 番目のボタンです。](https://support.content.office.net/ja-jp/media/f47d5931-e8ce-4e69-acb9-2aeb0c68b6c9.png)
コンピューターのファイル ディレクトリからタブにファイルまたはフォルダーをドラッグすることもできます。
チャットでリンクを送信する
-
Teams でファイルを見つけます。
注: リンクするファイルが Teams にない場合は、まず OneDrive クラウド ストレージにアップロードできます。 または、別のアプリのファイルからリンクを取得し、アップロードせずに Teams で共有することもできます。
-
ファイルの横にある [ その他のオプション
![[その他のオプション] ボタン](https://support.content.office.net/ja-jp/media/d6c70643-162c-4414-954a-9bcb33ee4bc5.png)
![[リンクの取得] アイコン](https://support.content.office.net/ja-jp/media/e3a4da49-337c-40b4-8fa4-16c88a1f4380.png)
-
次に、リンクをチャットに貼り付けます。
4. Teams でファイルを直接操作する
Teams を離れることなく、移動、コピー、編集など、独自のファイルでできることはたくさんあります。 ストーリー全体で、[その他のオプション] ![[その他のオプション] ボタン](https://support.content.office.net/ja-jp/media/d6c70643-162c-4414-954a-9bcb33ee4bc5.png)
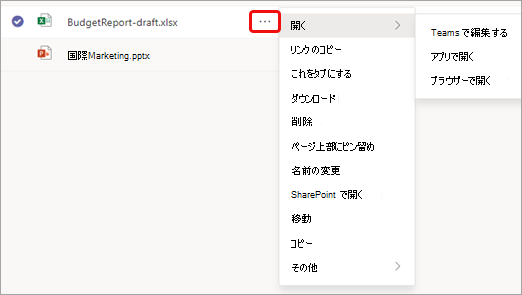
ファイルにアクセスする場所、ファイルの所属先、設定方法に応じて、ファイルの [その他のオプション] を選択すると、別のオプションセットが表示される場合があります。










