Object Packager コントロールを使用して悪意のあるオブジェクトをOfficeドキュメント内に埋め込む攻撃の増加傾向に対応して、Office Office アプリケーションの Packager オブジェクトの既定のアクティブ化モデルを変更しました。
この更新前に、Object Packager コントロールを使用して埋め込まれた実行可能ファイルまたはスクリプト (EXE、JS、VBS など) は、ユーザーがドキュメント内の埋め込みオブジェクトをダブルクリックしたときにアクティブ化できます。 Windowsによって高リスクと見なされるオブジェクトの場合、次に示すように、ユーザーにセキュリティ警告が表示されます。
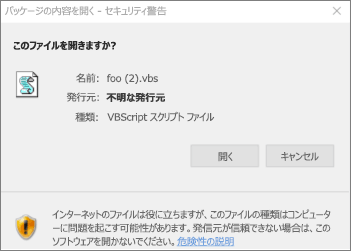
ユーザーが [開く] をクリックすると、オブジェクトはサインインしているユーザーの特権で実行されます。 攻撃者は、このベクトルをソーシャル エンジニア ユーザーに悪用し、この警告プロンプトをクリックするように説得することで、Officeドキュメント内に埋め込まれた悪意のあるプログラムをアクティブ化します。
ユーザーを保護するために、 Microsoft 365 アプリケーションは既定で、高リスクと見なされるオブジェクトのアクティブ化をブロックします。 ブロックされた拡張機能の一覧は、添付ファイルをブロックするためにOutlookで使用されているものと同じになります。 拡張機能の一覧は、Outlookのブロックされた添付ファイルにあります。
この動作はどのようなものですか?
Office アプリでは、高リスクと見なされる拡張機能にリンクするオブジェクトのアクティブ化が許可されなくなりました。 ユーザーがそのようなオブジェクトをアクティブ化しようとすると、次の通知が表示されます。
Officeは、次の埋め込みオブジェクトへのアクセスをブロックし、安全を確保しています。
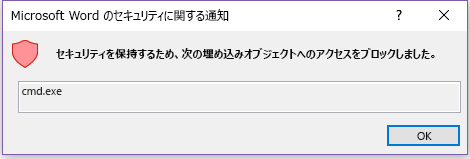
ブロックされている拡張機能をカスタマイズできますか?
はい。Officeには、管理者がブロックする拡張機能をカスタマイズできる 2 つのグループ ポリシー オプションが用意されています。 それぞれの Office/Security Settings/の下に表示されます。
OLE 埋め込みのファイル拡張子を許可する
このポリシー設定を使用すると、オブジェクト パッケージャー コントロールを使用して、Office ファイルに OLE パッケージとして埋め込まれるときにブロックしないファイル拡張子Office指定できます。 このポリシー設定を有効にする場合は、許可するファイル拡張子をセミコロンで区切って入力します。
例: exe;vbs;js
警告: 悪意のあるスクリプトと実行可能ファイルは OLE パッケージとして埋め込まれる可能性があり、ユーザーがクリックすると害を及ぼす可能性があります。 この許可リストに拡張機能を追加すると、Officeの安全性が低下する可能性があります。
OLE 埋め込みの追加ファイル拡張子をブロックする
このポリシー設定を使用すると、オブジェクト パッケージャー コントロールを使用して、Office ファイルに OLE パッケージとして埋め込まれるときにブロックOffice追加のファイル拡張子を指定できます。
このポリシー設定を有効にする場合は、ブロックする追加のファイル拡張子をセミコロンで区切って入力します。
たとえば、 py;rb
注: [OLE 埋め込みのファイル拡張子を許可する] と [OLE 埋め込みのファイル拡張子をブロックする] の両方の下にファイル拡張子を追加すると、拡張子はブロックされます。
この動作操作方法変更しますか?
Word やExcelなどの特定のアプリケーションでこの動作を変更するには、 HKEY_CURRENT_USER\Software\Microsoft\Office\16.0\<Office アプリケーション>\Security\PackagerPrompt というレジストリ キーを作成します。
注意: レジストリ エディターを使って、またはその他の方法で、レジストリを正しく変更しないと、深刻な問題が発生することがあります。 これらの問題では、オペレーティング システムの再インストールが必要になる場合があります。 Microsoft は、このような問題の解決については保証していません。 レジストリの変更は、ユーザー自身の責任で行ってください。
レジストリ キーを作成するには:
-
開いている可能性があるOfficeアプリケーションを終了します。
-
レジストリ エディターを起動するには、[スタート] をクリックします (または、キーボードのWindows キーを押して)、Regedit と入力して Enter キーを押します。
-
次のレジストリ キーを見つけます。
HKEY_CURRENT_USER\Software\Microsoft\Office\16.0\<Office application>\Security\
Officeアプリケーションは次のいずれかである必要があります。
-
Word
-
Excel
-
PowerPoint
-
Visio
-
Publisher
-
-
キーを右クリックし、 PackagerPrompt という名前の新しいREG_DWORD 16 進数の値を次のいずれかの値で追加します。
-
0 – ユーザーがクリックしたときにOfficeからのプロンプトが表示されない、オブジェクトが実行される
-
1 – ユーザーがクリックしたときにOfficeからプロンプトが表示され、オブジェクトが実行される
-
2 – プロンプトなし、オブジェクトが実行されない
-
回答しなかったOfficeについて質問がありますか?
Microsoft Answers Communityにアクセスして、他のユーザーが投稿した質問と回答を確認したり、自分の質問に対する回答を取得したりできます。










