OneDrive を復元する
OneDriveの [ OneDrive の復元] 機能は、サブスクライバー Microsoft 365 が過去 30 日以内に発生したすべてのファイルとフォルダーで発生したすべてのアクションを元に戻すのに役立ちます。
OneDrive ファイルまたはフォルダーが削除、上書き、破損、またはマルウェアに感染した場合は、 OneDrive 全体を以前の時点に復元できます。
すべてを復元しない場合は、削除したファイルを OneDrive のごみ箱から復元 するか、 以前のバージョンのファイルを復元することもできます。
重要:
-
ファイルが OneDrive ごみ箱から完全に削除された場合、ファイルを復元することはできません。
-
復元時に、復元ポイントの日付 の後 に作成されたすべてのファイルまたはフォルダーが OneDrive ごみ箱に送信されます。
OneDrive を以前の状態に復元する
OneDrive全体を復元するには、 を Microsoft 365する必要があります。
-
OneDrive の Web サイトにアクセスします。 (正しいアカウントでサインインしていることを確認してください)。
-
Microsoft 365 サブスクリプションを持つ個人用アカウントでサインインしている場合は、ページの上部にある [設定]

注: このオプションは、Microsoft 365 サブスクリプションなしでは使用できません。 プランを参照してください。
-
[ OneDrive の復元] ページで、ドロップダウン リストから [ 昨日] などの日付を選択するか、[ カスタムの日付と時刻] を選択します。 ランサムウェアの自動検出後に復元を行う場合、推奨される復元日は自動的に入力されます。
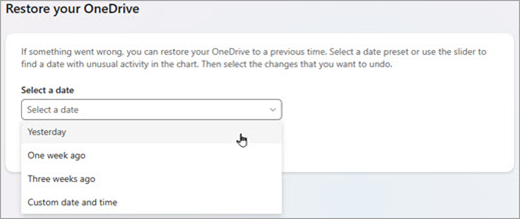
-
アクティビティ グラフとをアクティビティ フィード使用して、元に戻す必要がある最近のアクティビティを確認します。
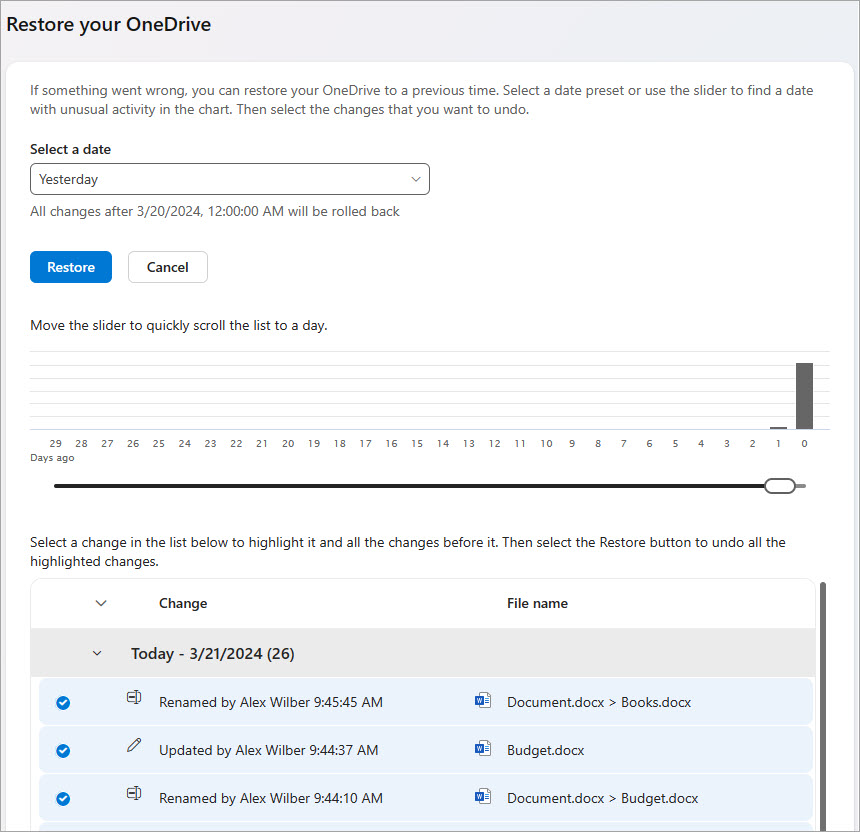
[日次アクティビティ] グラフには、過去 30 日間の各日のファイル アクティビティの量が表示されます。 これは、時間の経過に伴う OneDrive の概要を示し、異常なアクティビティを特定するのに役立ちます。 たとえば、 OneDrive がマルウェアに感染していた場合は、発生したタイミングを確認できます。
アクティビティ フィードには、個々のファイルとフォルダーの操作が新しいものから古いもの順 に表示されます。 下にスクロールして前の日を表示したり、毎日のアクティビティ グラフの下のスライダーを移動して特定の日にすばやく移動したりできます。
ヒント: アクティビティ フィードの各日の横にある 展開 矢印と 折りたたみ 矢印を使用して、その日のアクティビティを表示または非表示にします。
-
[カスタムの日付と時刻] を選択した場合は、元に戻す最も早いアクティビティを選択します。 アクティビティを選択すると、その後に発生したその他のすべてのアクティビティが自動的に選択されます。
注: [復元] を選択する前に、アクティビティ フィードの上部までスクロールして、元に戻すすべてのアクティビティを確認します。 アクティビティ チャートで 1 日を選択すると、最近のアクティビティはフィードに非表示になりますが、アクティビティを選択しても選択されます。
-
OneDriveを復元する準備ができたら、[復元] を選択します。 この操作により、選択したすべてのアクティビティが元に戻されます。
OneDriveファイルは、選択した最初のアクティビティの前の状態に復元されます。
注:
-
復元時に、復元ポイントの日付 の後 に作成されたすべてのファイルまたはフォルダーが OneDrive ごみ箱に送信されます。
-
ファイルが OneDrive ごみ箱から完全に削除された場合、ファイルを復元することはできません。
-
今行った復元に関する考えを変えた場合は、復元をもう一度実行し、先ほど行った復元アクションを選択して復元を元に戻すことができます。
-
アルバムは復元されません。
-
詳細情報
すべてを復元しない場合は、削除したファイルを OneDrive のごみ箱から復元 するか、 以前のバージョンのファイルを復元することもできます。
SharePoint または Microsoft Teams のファイルの場合は、ドキュメント ライブラリを復元できます。
補足説明
|
|
サポートに問い合わせ
テクニカル サポートについては、「Microsoft サポートに問い合わせ」 にアクセスし、問題を入力し、[ヘルプ]を選択します。 それでもサポートが必要な場合は、[サポートに問い合わせ] を選択して、最適なサポート オプションに導きます。 |
|
|
|
管理者
|












