イベントのタイム ゾーンを設定する
新しい会議または予定を作成するときは、Outlook の予定表の環境設定で設定した既定のタイム ゾーンが使用されます。 必要ならば、イベントの作成時、イベントに対する別のタイム ゾーンを指定できます。 タイム ゾーン セレクターを表示するには、[開催者会議] タブまたは [予定] タブで 、[タイム ゾーン] をクリックします。
たとえば、ロサンゼルスからニューヨークに出張した場合、勤務地のタイム ゾーンではなく、ニューヨークのタイム ゾーンで発生するイベントを作成したいことがあります。 イベントに特定のタイム ゾーンを指定すると、出張してノート PC のタイム ゾーンを変更しても、イベントを正しい時間に発生させることができます。
2 番目または 3 番目のタイム ゾーンを追加する
最新バージョンの Outlook for Microsoft 365 for Mac と Outlook 2019 では、予定表に 3 つの異なるタイム ゾーンを表示できます。 Outlook for Macのその他のバージョンでは、2 つのタイム ゾーンのみを表示できます。
タイム ゾーンには、たとえば、ローカル タイム ゾーン、別のビジネスの場所のタイム ゾーン、頻繁に移動する都市のタイム ゾーンを指定できます。 2 番目と 3 番目のタイム ゾーンは、予定表ビューに 2 番目と 3 番目のタイム バーを表示するためだけに使用され、予定表アイテムの格納方法や表示方法には影響しません。
-
[Outlook > 基本設定] を選択する
-
予定表の選択
-
[タイム ゾーン] で、[日と週のビューで 2 番目のタイム ゾーンを表示する] チェック ボックスをオンにし、必要に応じて [日と週の表示で 3 番目のタイム ゾーンを表示する] チェック ボックスをオンにします。
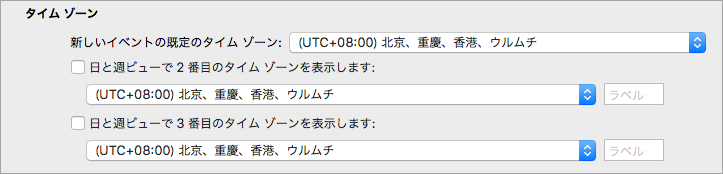
-
各タイム ゾーンの [ ラベル ] フィールドに、フレンドリ名を入力します。
選択したタイム ゾーンが予定表に自動的に表示されます。
タイム ゾーンについて
Outlook は、タイム ゾーンと夏時間を追跡しているため、予定表のイベントは自動的に正しい時間で表示されます。
たとえば、勤務地がロサンゼルスで、同僚は 3 時間時差があるニューヨークで働いている場合に、 同僚から出席依頼が届いた電話会議の開催時刻がニューヨーク時間 (東部標準時) の午前 11:00 だとします。 ロサンゼルスのノート PC でこの通知を開くと、Outlook によって、この会議の時刻が午前 8:00 (太平表標準時) に調整されて表示されます。
ノート PC のタイム ゾーンを変更すると、新しいタイム ゾーンに合わせて、予定表のイベントの時刻が更新されます。 たとえば、別のタイム ゾーンに移動し、ノート PC のシステム環境設定を新しいタイム ゾーンに変更すると、Outlook 予定表のすべてのイベントがそれに応じて更新されます。










