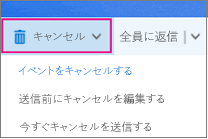各Outlook グループ メンバーは、共有グループ予定表にアクセスできます。 メンバーは、グループ内のすべてのユーザーが表示できるイベントをグループ予定表に追加できます。
表示される手順と一致しない場合は、古いバージョンのOutlook on the webを使用している可能性があります。 下のクラシック Outlook on the web タブの [手順] を試してください。
グループ予定表を開く
-
左側のナビゲーション レールで、[予定表] を選択 して開きます。
-
フォルダー ウィンドウの [グループ] でグループを選択します。
ヒント:
-
複数の予定表を開いている場合は、それぞれのイベントが表示されます。 上部のタブの色は、各グループの色と一致しており、どのグループのイベントかを示します。
-
カレンダー ビューを変更するには、[ 日]、[ 週]、[ 週]、または [月 ] を選択します。
-
グループ予定表に会議を追加する
グループ予定表に会議を追加することは、個人用予定表に会議を追加するのとよく似ています。 グループ予定表で作成した会議は、グループが運営する会議として表示されます。 作成した本人は、自動的に出席者として追加され、個人用予定表にそのイベントが追加されます。
-
グループ予定表で、会議をスケジュールする時間を選択します。
-
詳細ウィンドウで、会議のタイトル、場所、終了時刻を入力します。
-
既定では、会議出席依頼はグループ内のすべてのメンバーの受信トレイに送信 されるわけではありません。 グループを招待する場合は、出席者リストにグループを追加します。
-
[保存] を選びます。
グループ予定表で会議を編集する
-
グループ予定表で、会議をダブルクリックして開きます。
-
必要な変更を加え、[送信] を選びます。
グループ会議の出席者を参照する
“承諾“、“仮承諾“、“辞退“など、煩雑なメール通知は低優先メールに移動させることができます。 グループ予定表を使用してイベントをスケジュールすると、出席者、欠席者、まだ返信していない人など、ひとめで把握できます。
-
グループ予定表で、会議をダブルクリックして開きます。
-
[出席者] の下で、招待された人の名前とステータス (承諾、応答なし、仮承諾、辞退) を参照することができます。
グループ会議をキャンセルする
グループ予定表で会議が作成されると、グループ内の誰でもそれをキャンセルできます。
-
グループ予定表で、会議をダブルクリックして開きます。
-
[キャンセル] をクリックし、適切なキャンセル オプションを選びます。
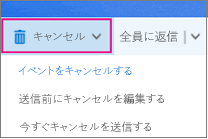
関連項目
Outlook for Windows でグループ予定表で会議をスケジュールする
さらにサポートが必要な場合
|
|
Outlook.com でサポートを受けるには、 ここ をクリックするか、メニュー バーの [ヘルプ] を選択してクエリを入力します。 セルフヘルプで問題が解決しない場合は、[さらにヘルプが必要ですか?] まで下にスクロールし、[はい] を選択します。 Outlook.com でお問い合わせいただくには、サインインする必要があります。 サインインできない場合は、こちらをクリックしてください。 |
|
|
|
Microsoft アカウントやサブスクリプションに関するヘルプについては、「アカウントおよび課金に関するヘルプ」 を参照してください。 |
|
|
|
その他の Microsoft 製品とサービスのヘルプとトラブルシューティングを行うには、 こちらに問題を入力してください。 |
|
|
|
Outlook.com コミュニティで、質問を投稿し、ディスカッションをフォローし、知識を共有しましょう。 |
グループ予定表を開く
-
左側のウィンドウで [ グループ] を選択し、グループを選択します。
複数の予定表を開いている場合は、それぞれのイベントが表示されます。 上部のタブの色は、各グループの色と一致しており、どのグループのイベントかを示します。
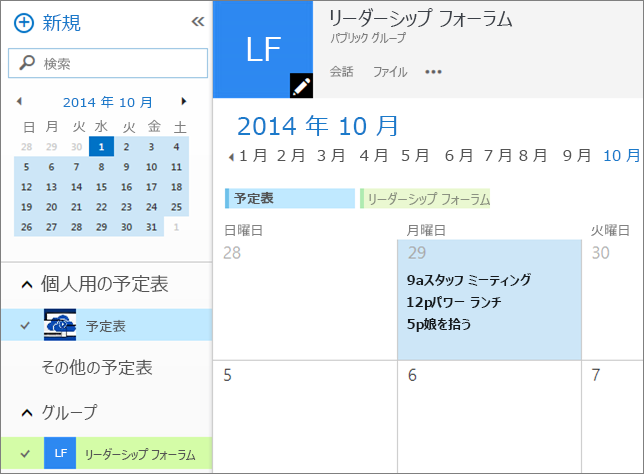
-
予定表ビューを変更するには、[日]、[稼働日]、[月] を選びます。
グループ予定表に会議を追加する
グループ予定表への会議の追加は、個人用予定表への会議の追加とよく似ており、グループのメンバー全員に招待状が送信されます。 グループ予定表で作成した会議は、グループが運営する会議として表示されます。 作成した本人は、自動的に出席者として追加され、個人用予定表にそのイベントが追加されます。
-
グループ予定表で、会議をスケジュールする時間を選択します。
-
詳細ウィンドウで、会議のタイトル、場所、終了時刻を入力します。

-
既定では、会議出席依頼はグループの全メンバーの受信トレイに送信されます。 全員に送信したくない場合、チェック ボックスをオフにして [詳細情報] を選択し、招待者を指定します。
-
[保存] を選びます。
グループ予定表で会議を編集する
-
グループ予定表で、会議をダブルクリックして開きます。
-
必要な変更を加え、[送信] を選びます。
グループ会議の出席者を参照する
“承諾“、“仮承諾“、“辞退“など、煩雑なメール通知は低優先メールに移動させることができます。 グループ予定表を使用してイベントをスケジュールすると、出席者、欠席者、まだ返信していない人など、ひとめで把握できます。
-
グループ予定表で、会議をダブルクリックして開きます。
-
[出席者] の下で、招待された人の名前とステータス (承諾、応答なし、仮承諾、辞退) を参照することができます。
![[出席者] リストが強調表示された予定表イベント](https://support.content.office.net/ja-jp/media/73f4b2d3-5fe4-4e5d-8103-4a4a0e472f5b.png)
グループ会議をキャンセルする
グループ予定表で会議が作成されると、グループ内の誰でもそれをキャンセルできます。
-
グループ予定表で、会議をダブルクリックして開きます。
-
[キャンセル] をクリックし、適切なキャンセル オプションを選びます。