Outlook にメール アカウントを追加すると、情報のローカル コピーがコンピューターに保存されます。 この機能を使用すると、インターネットに接続せずに、以前にダウンロードまたは同期したメール メッセージ、予定表情報、連絡先、タスクにアクセスできます。
POP アカウントなどの特定の種類のアカウントは、その情報を Outlook Data Files (.pst ファイル) に格納します。 Outlook 365 アカウント、Exchange アカウント、IMAP アカウント、Outlook.com アカウントは、オフライン Outlook データ ファイル (.ost ファイル) に情報を格納します。
Outlook データ ファイル (.pst)
Outlook データ ファイル (.pst) には、コンピューター上に保存されているメッセージと Outlook のその他のアイテムが格納されます。 POP アカウントは、Xfinity や AT&T や Cox などのインターネット サービス プロバイダー (ISP) から電子メール アカウントを追加するときに作成できる一般的な種類のアカウントです。メール サーバーからすべての電子メール メッセージをダウンロードし、コンピューターに保存します。
ヒント: Outlook データ ファイル (.pst)が大きくなると、 OneDrive の同期が遅くなり、"変更の処理" または "ファイルが使用中" と表示されることがあります。 OneDrive から Outlook .pst データ ファイルを削除する方法について説明します。
注: Outlook 2013 以前のバージョンでは、IMAP アカウントでも Outlook データ ファイル (.pst) が使用されました。 Outlook 2016 と Outlook for Microsoft 365では、IMAP アカウントではオフライン Outlook データ ファイル (.ost) が使用されます。
Outlook Data File (.pst) を使用して、任意の種類のメール アカウントからアイテムをバックアップまたはエクスポートすることもできます。 メール メッセージ、予定表、連絡先、タスク データのバックアップの詳細については、「メール、連絡先、予定表を Outlook .pst ファイルにエクスポートまたはバックアップする」を参照してください。 メール メッセージ、予定表、連絡先、タスク データを別の Outlook データ ファイル (.pst) からインポートすることもできます。 アイテムのインポートの詳細については、「Outlook .pst ファイルからメール、連絡先、予定表をインポートする」を参照してください。
注: オフライン Outlook データ ファイル (.ost) ファイルからインポートすることはできません。
これらのファイルはローカル コンピューター上に保存されるので、メール サーバー上のメールボックスのサイズ制限の対象にはなりません。 ローカル コンピューター上の Outlook データ ファイル (.pst) にアイテムを移動すると、メール サーバー上のメールボックスの記憶域を解放できます。
Outlook データ ファイル (.pst) に保存されたメッセージまたはその他の Outlook アイテムは、そのファイルが保存されているコンピューター上でのみ使用できます。
オフライン Outlook データ ファイル (.ost)
IMAP アカウント、 Microsoft 365 アカウント、Exchange アカウント、Outlook.com アカウントなど、他のほとんどのアカウントの種類では、オフライン Outlook データ ファイル (.ost) ファイルを使用して、同期されたメールボックス情報のコピーをローカル コンピューターに格納します。 メール サーバーへの接続が中断された場合 (たとえば、WiFi のない機内にいる場合やインターネット接続が切断された場合など)、以前にダウンロードしたすべてのメール、予定表データ、連絡先、タスクに引き続きアクセスできます。 メッセージの読み取りと作成、予定の作成、連絡先の追加を行うことができます。 ただし、メール メッセージは送信されないため、インターネット接続が復元されるまで新しいメッセージはダウンロードされません。
接続が復元されると、変更が自動的に同期され、サーバーとコンピューター上のフォルダーと項目が再び同じになります。
Outlook グループ ストレージ ファイル (.nst)
Outlook でグループに初めてアクセスすると、新しい種類の Outlook データ ファイルが作成されます。 このファイルの拡張子は .nst で、グループの会話やその他のローカル グループ データが格納されます。 この情報はすべてコンピューターとメール サーバーの間で同期されるため、新しいコンピューターで Outlook を設定するときに、このファイルをバックアップしたりインポートしたりする必要はありません。
ファイルの場所
Outlook データ ファイル (.pst および .ost) が保存されているフォルダーを開く最も速い方法は、次の操作を行うことです。
-
Outlookで、[ ファイル ] タブを選択し、[ 情報 ] タブで [アカウント設定] > [アカウント設定] を選択します。
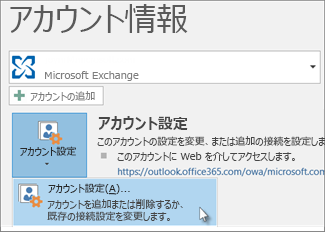
-
[ データ ファイル ] タブを選択し、テーブル内のエントリを選択し、[ フォルダーの場所を開く] をクリックします。
Outlook 2013 または Outlook 2016 を使用して作成された Outlook Data Files (.pst) は、通常、 コンピューターの Documents\Outlook Files フォルダーに保存されます。 Microsoft Office Outlook 2007 より前のバージョンで作成されたデータ ファイルが存在するコンピューターで Outlook にアップグレードした場合、これらのファイルは、ドライブ:\Users\ユーザー\AppData\Local\Microsoft\Outlook の隠しフォルダー内の別の場所に保存されます。
ヒント: Outlook データ ファイル (.pst)が大きくなると、 OneDrive の同期が遅くなり、"変更の処理" または "ファイルが使用中" と表示されることがあります。 OneDrive から Outlook .pst データ ファイルを削除する方法について説明します。
オフライン Outlook データ ファイル (.ost) も、ドライブ名:\Users\user\AppData\Local\Microsoft\Outlook に保存されます。 多くのデータはサーバー上に保持されますが、ローカルに保存されたアイテムのバックアップは必要です。 たとえば、予定表、連絡先、タスク、および [ローカルのみ] というマークがあるすべてのフォルダーは、バックアップしてください。
ヒント: Windows の隠しフォルダーの詳細については、Windows のヘルプとサポートを参照してください。
関連トピック
情報を保存する Outlook データ ファイル (.pst) を作成する
Outlook .pst ファイルからのデータ移行バックアップ インポート
Outlook データ ファイル (.pst および .ost) を修復する











