Planner でタスクを管理する
プランにタスクを追加する
-
タスクを追加するバケットの見出しの下の [+タスクを追加] を選択します。
新しいプランは [To Do] バケットの見出しで開始されますが、確立されたプランにはバケットという名前が代わりに付いている可能性があります。
-
[タスク名を入力] を選択します。
-
タスク名を入力します。
-
次のいずれかの操作を行います。
-
期限のないタスクを作成するには、Enter キーを押します。
-
[期限の設定] を選択して日付を選択します。 次に、[タスクの追加] を選択して期限付きのタスクを作成します。
-
複数のタスクをすばやく作成する
-
タスクを追加するバケットの見出しの下の [+タスクを追加] を選択します。
-
[タスク名を入力] を選択します。
-
各タスク名を入力するたびに Enter キーを押して、タスクを作成します。
プランにユーザーとタスクを追加すると、タスクにユーザーを割り当てることができます。
![Planner の [タスクの追加] ボックスのスクリーンショット](https://support.content.office.net/ja-jp/media/a48fcfab-bbd4-48c1-baea-e62802743cfa.png)
タスクの開始日と期限を追加する
-
タスクを選択してタスク ウィンドウを開きます。
-
[開始日] の下の [任意の開始日] を選択し、目的の開始日を選択します。
-
[期日] の下の [任意の期日] を選択し、目的の期日を選択します。
-
タスク ウィンドウの右上隅にある [アラームを消す]
![[閉じる] ボタン](https://support.content.office.net/ja-jp/media/b78def40-fd96-4457-bf9a-eac2e67fd0a5.png)
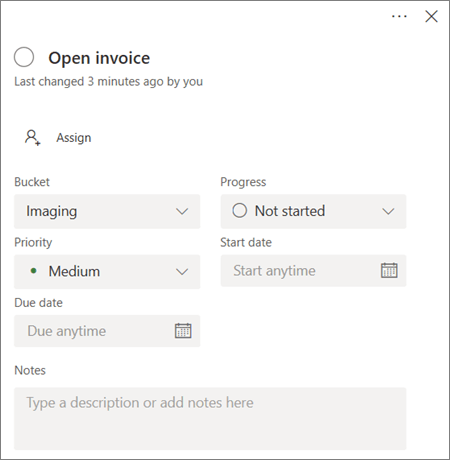
タスクに関するコメント
-
タスクを選択してタスク ウィンドウを開きます。
-
タスク ウィンドウの [コメント] 領域の [ここにメッセージを入力してください] を選択します。
-
タスクに添付するコメントを入力します。
-
[送信] を選択します。
![Planner タスクの [コメント] セクションのスクリーンショット](https://support.content.office.net/ja-jp/media/a530927f-4f3b-4015-976b-ec6068e196fc.png)
タスクに添付ファイルを追加する
-
タスクを選択して、タスク ウィンドウを開きます。
-
[添付ファイルを追加する] を選択します。
-
ローカルに保存されたファイルを添付する場合は [ファイル]、リンクを含める場合は [リンク]、SharePoint サイトからファイルを添付する場合は [SharePoint] を選択します。
-
移動して添付するファイルを選択するか、リンク情報を入力します。
ファイルを添付する場合、ファイルをプランの OneDrive にアップロードするか、またはすでにアップロードしている場合はそれを見つけて指定します。 ファイルがプランの OneDrive にない場合は、代わりにそのファイルへのリンクを追加することができます。
最初にタスクに添付したファイル、写真、リンクが、そのタスクのプレビューの画像になります。 それがボードに表示され、タスクをすばやく特定して作業に着手できます。 タスクのプレビューの画像を変更したい場合
![[添付] リストが開いた状態の、タスク ウィンドウの [添付ファイル] 領域のスクリーンショット。](https://support.content.office.net/ja-jp/media/d68b4b7f-31a5-4f07-a70a-363da1d72193.png)










