現在のバージョンの PowerPoint では、モバイルおよび Web バージョンを含む、新しい最新のコメント エクスペリエンスがロールアウトされています。 この新しいエクスペリエンスでは、コメント エクスペリエンスに多数の新機能を追加することで、コラボレーションが向上します。
注:
-
エンタープライズのお客様の場合、この機能は既定でオンになっています。
-
最新のコメントが有効になっているユーザーが、既存のコメントを持たないファイルにコメントを追加すると、新しいコメントがモダン コメントとして追加されます。 既存のコメントが含まれているファイルにコメントを追加した場合、そのファイルには以前のコメント操作が引き続き含まれます。
-
IT 管理者が最新のコメントを有効にする方法の情報を探している場合は、「PowerPoint の最新のコメントについて IT 管理者が知っておくべきこと」を参照してください。
新機能を見てみましょう。

コメント のアンカー
新しいエクスペリエンスでは、コメントはオブジェクトに固定されるため、オブジェクトを移動すると、コメントが一緒に移動します。 これにより、校閲者がコメントしているスライドの部分を具体的に確認しやすくなり、後でコンテンツを再構成した場合の信頼性が高くなります。
コメント アンカーを使用することは、シンプルさ自体です。 コメントするスライド上のオブジェクトを選択し、リボンの [レビュー] タブ、右クリック コンテキスト メニュー、またはオブジェクトを選択したときに表示されるフローティング ツール バーから [コメント] または [@Mention] を選択するだけです。
右側のコメント ウィンドウに新しいコメントを入力し、[ 投稿 ] (Windows では Ctrl + Enter キー、Mac では CMND + Enter キー) を押してコメントを終了できます。
コメントが投稿されたら、コメントしたオブジェクト内の任意の場所にコメント バブルをドラッグして、参照している内容を具体的に示すことができます。
重要:
余白のコメント: このfetaureは、PowerPoint for Web では使用できなくなりました。 ただし、[ コメント ] ウィンドウでは、モダン コメントのすべての機能を表示してアクセスできます。 [ コメント ] ウィンドウをオンにするには、PowerPoint ウィンドウの右上隅にある [ コメント ] ボタンをクリックします。
コメントをテキストに固定する
テキスト アンカーは、オブジェクトではなく、指定したテキスト範囲にコメントを固定する新しい方法です。 アンカーテキストコメントを追加するには、目的のテキストを選択し、[レビュー] タブで [新しいコメント] をクリックするか、[コメント] ウィンドウで [新規] をクリックします。 テキストが強調表示されています。 強調表示の網掛けは、テキストが明るいか暗いかによって異なります。
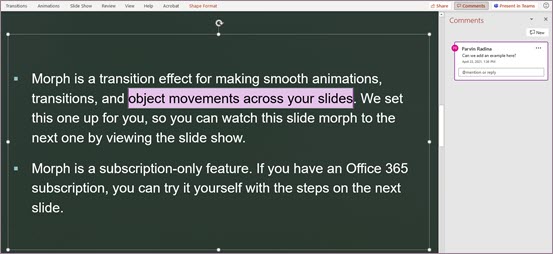
強調表示されているテキストを編集できます。 強調表示された範囲内に追加したテキストは、強調表示された領域を展開します。 同様に、テキストを削除すると、強調表示された領域が縮小します。 強調表示されたテキストの範囲の先頭または末尾にテキストを追加すると、強調表示された領域は展開されません。
テキスト 固定コメントを使用している場合は、[ コメント ] ウィンドウのコメントがマウス ポインターを合わせるか選択されているかによって強調表示が変わることに気付きます。 どちらも表示されない場合、テキスト ボックス オブジェクトが選択されている場合、または [詳細マークアップの表示] をオンにした場合は、強調表示が表示されます。
コメントの@Mentionsの改善
この機能は、ビジネスおよびエンタープライズのお客様のみが使用できます。
新しいコメントを開始したら、@メンション機能を使用して、1 人以上の同僚の注意を喚起できます。 @記号の後に名前またはメールエイリアスを入力するだけです。
ヒント: 電子メール エイリアスは、@ 記号の前のメール アドレスのその部分です。 たとえば、"alexw" は alexw@contoso.com のメール エイリアスです。
コメントを完了して投稿すると、そのコメントに@mentionedしたユーザーは通知メールを受け取ります。 通知メールを使用すると、ユーザーがメンションしたことを知ることができ、コメントが発生したスライドと、残したコメントのプレビューが表示されます。 メールからコメントに返信したり、通知メールのリンクをクリックしてスライド デッキを開いたり、残したコメントに直接移動したりすることもできます。さらにコンテキストを確認する必要があります。
コメント スレッドを解決する
ファイル内のコメントは、通常、コンテンツに関する質問、アイデア、または懸念を表します。 これらのメッセージに対処した場合、最新のコメントを使用すると、そのスレッドを解決済みとしてマークできます。解決されたコメント スレッドは余白に表示されません (ただし、コメント ウィンドウで見つけることができます)、未解決の問題があるコメント スレッドに焦点を当てることができます。
設計による信頼度の向上
モダン コメントは、作成したユーザーのみが編集できます。
高度なマークアップを表示する
既定では、モダン コメントには、現在選択されているコメントについてのみコメント マーカーが表示されます。 ただし、スライド上のすべてのコメント マーカーを同時に表示するように PowerPoint を設定できます。
この設定を変更するには、[ コメント> 確認 ]> [ コメントの表示 ] に移動し、[詳細マークアップの表示] を選択します。
![[詳細マークアップの表示] を選択します](https://support.content.office.net/ja-jp/media/be81c39d-a939-4992-a8d8-21509969edbd.png)
この設定は、1 つのセッションに対してのみ続きます。 プレゼンテーションを閉じてもう一度開く場合は、スライドのすべてのコメント マーカーを PowerPoint に表示するように設定をもう一度変更する必要があります。
タスク
タスクを使用すると、PowerPoint for Windows、PowerPoint for Mac、PowerPoint for the webを残さずにタスクを作成、割り当て、解決できます。
次の手順に従って作業を開始します。
-
既存の PowerPoint プレゼンテーションを開き、[挿入] > [コメント] を選択してコメントを追加します。
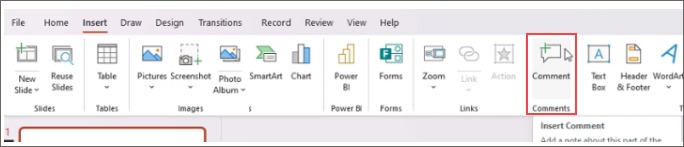
-
コメントの本文で、タスクを割り当てる個人をメンションし、[割り当て先チェック] ボックスを選択してタスクを作成します。 担当者に電子メール通知が送信されます。
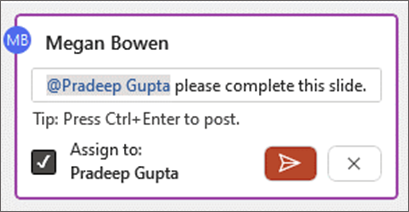
-
タスクを完了としてマークするには、[タスクの解決] ボタンを選択します。
![コメントの本文の [タスクの解決] ボタン。](https://support.content.office.net/ja-jp/media/7a6e3599-339d-4311-bbed-d897d3a3f7d9.png)
他にもあります。
コメント エクスペリエンスの向上を始めたばかりです。 このスペースを見て、より新しくエキサイティングな機能を利用して、コラボレーションをより豊かで安全で簡単に行うことができます。
モダン コメントの作成をオンまたはオフにする
重要: ドキュメントで既定のコメントを取得するために必要な最小バージョンは、SAC Jan 2022 (ビルド #16.0.14931.x.) です。 SAC Ext Jul 2021 (ビルド #16.0.14326.100000) で既定で最新のコメントが必要な場合は、テナント管理者設定を使用して既定値を に設定することをお勧めします。
この機能をロールアウトすると、必須ユーザーに対して最新のコメントを作成する機能が既定でオンになりますが、必要に応じてオフにすることができます。 ビジネスユーザーまたはエンタープライズ ユーザーの場合、この設定は IT 管理者によって管理されます。 コンシューマー ユーザーの場合は、次の操作を行います。
-
PowerPoint for Windows で、[ ファイル > オプション] > [ 全般 ]> [コメント] に移動します。 PowerPoint for macOS で、[ PowerPoint > 基本設定 ]> [ 全般 ]> [コメント] に移動します。
-
次のいずれかの操作を行います。
-
最新のコメントがオンになっている場合は、オフにするには、[ クラシック コメントを使用する] を選択します。
-
最新のコメントがオフになっている場合は、有効にするには、[ モダン コメントを使用する] を選択します。
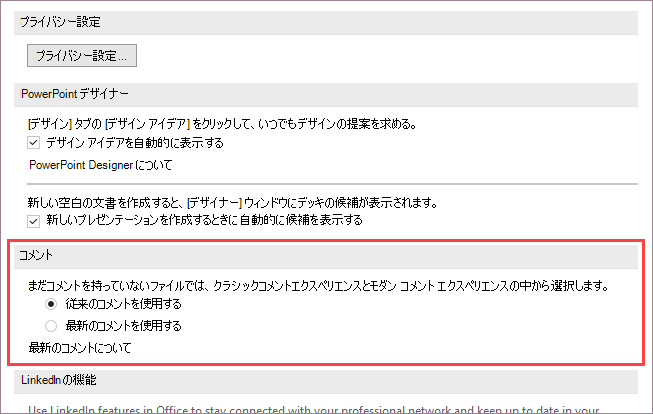
最新のコメントをオフにしても、既にコメントが含まれるファイルは変更されません。 この設定は、まだコメントが含まれていないプレゼンテーションに追加できるコメントの種類のみを制御します。
また、この設定はデスクトップ用の PowerPoint でのみ使用できます。 PowerPoint のインストールが会社によって管理されている場合、これらのオプションは無効になります。
モダン コメントが表示されないのはなぜですか?
最新のコメントを使用する現在のビルド
ビジネス、エンタープライズ、コンシューマーのユーザーが最新のコメントを利用できるようになりました。 これらの現在のバージョンのPowerPointを使用している場合にのみ、最新のコメントが表示されます
-
PowerPoint for Microsoft 365
-
PowerPoint for Android
-
PowerPoint for iOS
-
Web 用 PowerPoint
最新のコメントが表示されない場合
-
これらの新機能をまだ受け取っていないPowerPointのビルドを使用しています。
-
職場または学校アカウントを使用しており、IT 管理者が最新のコメントを有効にしていません。 彼らに手を差し伸べ、オンにできるかどうかを尋ねることもできます。
古いバージョンの PowerPointを使用している場合、最新のコメントを読んだり作成したりすることはできません。 最新のコメントが含まれるファイルを受け取り、PowerPoint 2010、PowerPoint 2013、PowerPoint 2016、または PowerPoint 2019がある場合は、最新のコメントを確認するために Web 用 PowerPointで開くよう求める通知が表示されます。
注:
-
最新のコメントが有効になっているユーザーが、既存のコメントを持たないファイルにコメントを追加すると、新しいコメントがモダン コメントとして追加されます。 既存のコメントが含まれているファイルにコメントを追加した場合、そのファイルには以前のコメント操作が引き続き含まれます。
-
最新のコメントを有効にしても、既にコメントが含まれるファイルはアップグレードされません。 既存のクラシック コメントを含むファイルの最新のコメントを開始するには、クラシック コメントを削除してファイルをニュートラル状態にします。 ファイルにコメントを追加すると、最新のコメント エクスペリエンスが得られます。
コメントがコラボレーションで表示されない場合があります
PowerPoint ファイルにコメントが表示されない場合は、同じデスクトップ バージョンの PowerPoint を持たないユーザーと共同作業している可能性があります。 PowerPoint ファイルには、モダン コメントまたはクラシック コメントのみを表示でき、両方を表示することはできません。 ファイル内の最初のコメントによって、そのファイルに表示されるコメントの種類が決まります。
注:
-
最新のコメントを含む PowerPoint デスクトップ バージョンを使用するコラボレーターが最初のコメントを作成する場合、ファイルは最新のコメントを使用します。 従来のコメントがある場合は、コメントが表示されないか、コメントを追加できません。
-
最新のコメント がない PowerPoint デスクトップ バージョンを使用しているコラボレーターが最初のコメントを作成する場合、ファイルはクラシック コメントを使用します。 最新のコメントがある場合は、コメントが表示されないか、コメントを追加できません。
コラボレーターのコメントが表示されない場合はどうすればよいですか?
異なるデスクトップ バージョンの PowerPoint を使用しているため、コラボレーターのコメントが表示できない場合は、
-
PowerPoint for the webでファイルを開くよう指示するバナーが画面に表示されます。
-
他のユーザーのコメントを表示し、コメントを追加することで、最新のコメントを使用して共同作業を行うことができます。










