プレゼンテーションを作成して、PowerPoint テンプレート (.potx) ファイルとして保存すると、テンプレートを同僚と共有したり、再使用したりすることができます。 テンプレートを作成するには、スライド マスターとスライド レイアウトのセットを変更する必要があります。
Microsoft テンプレートでダウンロードする何千もの無料テンプレートから選択 する
トピックを選択して、詳細な手順を確認します。
-
空白のプレゼンテーションを開く: ファイル > 新しい > 空白のプレゼンテーション
-
[ デザイン ] タブで、[ スライド サイズ ] > [ カスタム スライド サイズ ] を選択し、目的のページの向きと寸法を選択します。
-
[ 表示 ] タブの [ マスター ビュー ] グループで、[ スライド マスター] を選択します。
![[表示] タブで、[スライド マスター] をクリックします。](https://support.content.office.net/ja-jp/media/77118846-7b6a-4222-b616-2e87b7b8718f.jpg)
スライド マスターは、スライドの左側にある、スライド サムネイル リストの最上位の 1 番大きなスライド画像です。 関連付けられたスライド レイアウトは、スライド マスターの下に配置されます。
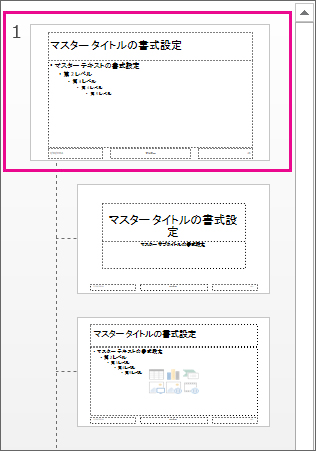
-
スライド マスターまたはスライド レイアウトを変更するには、[スライド マスター] タブで次のいずれかの操作を行います。
-
特殊なフォントと効果を持つカラフルなテーマを追加するには、[テーマ] を選択し、ギャラリーからテーマを選択します。 右側のスクロール バーを使用して、さらにテーマを表示します。
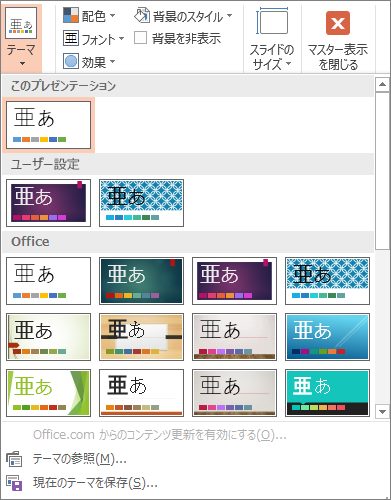
-
背景を変更するには、[背景スタイル] を選択し、背景を選択します。
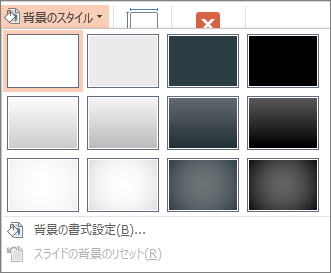
-
(テキスト、画像、グラフ、ビデオ、音楽などのオブジェクトを入れる) プレースホルダーを追加するには、サムネイル ウィンドウで、プレースホルダーを追加するスライド レイアウトを選択して、次の操作を行います。
-
[プレースホルダーの挿入] を選択し、追加するプレースホルダーの種類を選択します。
![PowerPoint の [スライド マスター] ビューの [プレースホルダーの挿入] ボタン](https://support.content.office.net/ja-jp/media/e07fb60e-5d8d-4f85-b325-9ee679d765a5.png)
-
スライド マスターまたはスライド レイアウトで、 を選択してドラッグしてプレースホルダー のサイズを描画します。
ヒント: プレースホルダーのサイズを変更するには、いずれかの罫線の角をドラッグします。
-
-
スライド マスターまたはスライド レイアウト上でプレースホルダーを移動するには、プレースホルダーの端を選択して新しい位置にドラッグします。
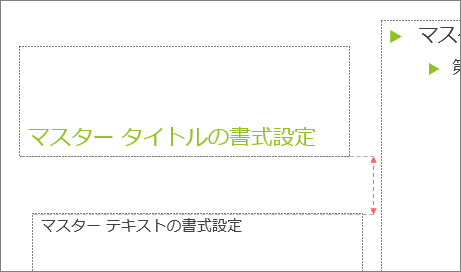
-
スライド マスターまたはスライド レイアウトで不要なプレースホルダーを削除するには、スライドのサムネイル ウィンドウでプレースホルダー選択し、スライド上のプレースホルダーの枠線を選択して [削除] を押します。
-
プレゼンテーション内のすべてのスライドのページの向きを設定するには、[スライド サイズ ] > [ カスタム スライド サイズ] を選択します。
![[ユーザー設定のスライドのサイズ] メニュー オプション](https://support.content.office.net/ja-jp/media/94564781-7bb2-46db-984a-47c02fa3630c.png)
[印刷の向き] の下で [縦] または [横] を選択します。
![[縦方向] をクリックする](https://support.content.office.net/ja-jp/media/bdfe4708-88d6-4895-abdf-96cc9b784ddd.jpg)
-
-
[ ファイル ] タブで、[名前を付けて保存] (または [ コピーの保存] を選択します ( Microsoft 365を使用している場合)。
-
[ 名前を付けて保存] の一覧で 、[ テンプレートPowerPoint選択します。
-
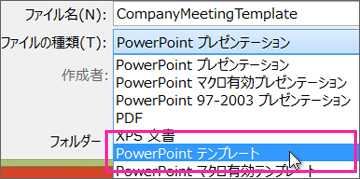
"テンプレート" の種類を選択すると、PowerPoint は保存場所を適切なフォルダー (Office のカスタム テンプレート フォルダー) に自動的に切り替えます。
-
[名前を付けて保存] ダイアログ ボックスで、[ファイル名] ボックスにテンプレートのファイル名を入力するか、表示されたファイル名をそのまま使用します。
-
[保存] を選択します。
-
テンプレートを新しいプレゼンテーションに使用するには、[ファイル] > [新規作成] を選択します。 次に、[カスタム > カスタム Office テンプレート] を選択し、保存したテンプレートをダブルクリックします。
![[ファイル]、[新規] の順に移動し、[ユーザー定義] をクリックしてから [Office のカスタム テンプレート] をクリックします。](https://support.content.office.net/ja-jp/media/1d7d1d56-6ef5-4ed9-a3d8-25ee1533dfc9.png)
「プレゼンテーションにテンプレートを適用する」を参照してください。
関連項目
スライド デザイン (テーマ) をテンプレートとして保存する
Web 用 PowerPointでテンプレートを作成することはできません。 代わりにデスクトップ バージョンの PowerPoint を使用する必要があります。











