注: この記事は既に役割を終えており、間もなく提供終了となります。 Microsoft では、「ページが見つかりません」の問題を避けるために既知のリンクを削除しています。 このページへのリンクを作成された場合は、同様に、この問題を避けるためにリンクを削除してください。
作業領域 (標準表示) は、 Microsoft PowerPoint 2010の機能を簡単に見つけて使用できるように設計されています。
この記事では、 PowerPoint 2010を使用してプレゼンテーションを作成するための準備として、詳しい手順を説明します。
注:
-
PowerPoint 2010 の作業領域のもう1つの部分は、上部のメニューバー (リボンとも呼ばれます) です。 PowerPoint のリボンの詳細については、「メニューとツールバーの場所」を参照してください。
手順 1: PowerPoint を開く
PowerPointを開始すると、[標準] ビューという 表示 で開きます。ここでは、スライドの作成と作業を行います。
注:
-
PowerPoint 2010 が既に実行されている場合は、開いているすべてのプレゼンテーションを保存して閉じ、 PowerPoint 2010を終了して再起動します。
-
まだ PowerPoint 2010 が実行されていない場合は、起動します。
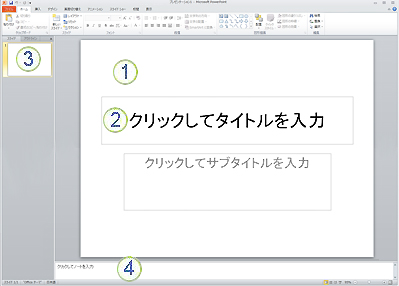
図: いくつかのラベル付き要素がある、標準表示の PowerPoint 2010 の画像。
1. [スライド] ウィンドウでは、個々のスライドに対して直接作業ができます。
2. 点線の枠はプレースホルダーを表し、ここにテキストを入力したり、図やグラフなどのオブジェクトを挿入したりできます。
3. [スライド] タブに [スライド] ウィンドウに表示される各フル サイズの縮小版のバージョンが表示されます。 他のスライドを追加した後では、[スライド] タブのサムネイルをクリックし、[スライド] ウィンドウにそのスライドを表示します。 また、サムネイルをドラッグして、プレゼンテーション内のスライドの順序を並べ替えることもできます。 [スライド] タブにスライドを追加または削除することもできます。
4. ノート ペインでは、現在のスライドに関するノートを入力できます。 プレゼンテーションを行うときに、ノートを参加者に配布したり、発表者ツールでノートを表示したりすることができます。
手順 2: 空のプレゼンテーションを開始する
既定では、 PowerPoint 2010 は、前の図に示す空のプレゼンテーション テンプレートが新しいプレゼンテーションに適用されます。 [空のプレゼンテーション] は PowerPoint 2010の最も簡単で一般的なテンプレートであり、PowerPoint を初めて使用するときに使うのに適したテンプレートです。
空のプレゼンテーションテンプレートを基にした新しいプレゼンテーションを作成するには、次の操作を行います。
-
[ファイル] タブをクリックします。
-
[新規作成] をポイントし、[使用できるテンプレートとテーマ] の [新しいプレゼンテーション] を選択します。
-
[作成] をクリックします。
手順 3: ノートウィンドウのサイズを調整する
空のプレゼンテーションテンプレートを開くと、[ノート] ウィンドウのごく一部しか表示されません。 ノートウィンドウの大きな部分を表示して、それを入力するためのスペースを広げるには、次の操作を行います。
-
[ノート] ペインの上部の枠をポイントします。
-
ポインターが

![[ノート] ウィンドウのサイズが変更された作業領域](https://support.content.office.net/ja-jp/media/b142c138-6a0f-489a-8d7c-5cc2edd066e0.gif)
[スライド] ペイン内のスライドは、利用できる領域の大きさに合わせてサイズが自動的に変更されます。
手順 4: プレゼンテーションを作成する
使用する作業スペースを準備したら、テキスト、図形、画像、アニメーション、(およびその他のスライド) をプレゼンテーションに追加する準備ができました。 最初から最後までの基本的なプレゼンテーションの作成方法の詳細については、「 PowerPoint プレゼンテーションを作成するための基本的な作業」を参照してください。
画面の上部には、作業を開始するときに役立つ次の3つのボタンがあります。
-
[元に戻す] を


-
前に実行した操作に応じて、直前の変更を繰り返すか再


-
[Microsoft Office PowerPoint ヘルプ]

ヒント: この領域には、画面の上部付近でその他のボタンを追加することができます。 画面上部の領域はクイックアクセスツールバーと呼ばれます。 このツールバーには、他のコマンドを追加して、常に手動で閉じることができます。 詳細については、「クイックアクセスツールバーをカスタマイズする」を参照してください。










