Publisher でのデザイン
テキスト ボックスをリンクする
テキストが多すぎてテキスト ボックスに収まらない場合は、別のテキスト ボックスを選択または作成し、それらにリンクします。
-
オーバーフロー ボタン

ポインターの形がピッチャー

-
テキストを入力するテキスト ボックスを選択します。ページ上の任意の場所をクリックして、オーバーフローしたテキスト用の新しいテキスト ボックスを作成します。
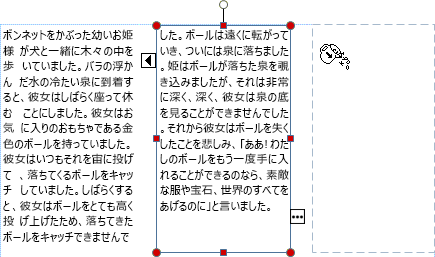
画像を入れ替える
必要なレイアウトが見つかるまで、スクラッチ領域からレイアウトに画像をドラッグして入れ替えます。
-
画像を選びます。
-
山のアイコンによって目的の場所に画像をドラッグします。
-
ピンク色の蛍光ペンが画像の周囲に表示されたら、マウスのボタンを離します。
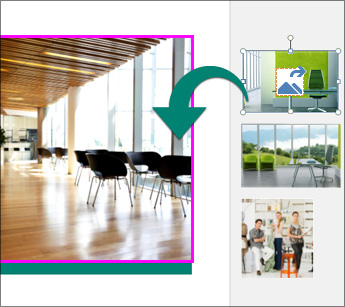
図をトリミングする
-
図を選びます。
-
[図ツール]、[書式]、[トリミング] の順に選択します。
-
画像のサイズを変更するのには、トリミング ハンドルを使用します。
-
中央のハンドルをドラッグすると、その側面がトリミングされます。
-
両側を均等にトリミングするには、Ctrl キーを押しながら中央のハンドルをドラッグします。
-
4 つの辺を均等にトリミングするには、Ctrl キーと Shift キーを押しながら角のハンドルをドラッグします。
-
-
トリミングする図の外側をクリックします。
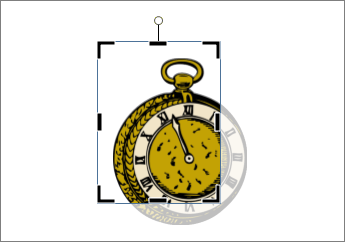
画像に効果を追加する
影、反射、光彩、ぼかし、面取り、3-D 回転などの効果を画像に追加することができます。
-
画像を選びます。
-
[図ツール]、[書式]、[図の効果] の順に選択します。
-
効果を選択します。[影]、[反射]、[光彩]、[ぼかし]、[面取り]、または [3-D 回転] を選択できます。
-
必要な効果を選択します。

テキストに効果を追加する
影、反射、光彩、面取りの効果をテキストに追加できます。
-
書式設定するテキストを選びます。
-
[テキスト ボックス ツール]、[書式]、[文字飾り] の順に選択します。
-
効果の種類を選びます。[影]、[反射]、[光彩]、または [面取り] を選択できます。
-
必要な特殊効果を選択します。
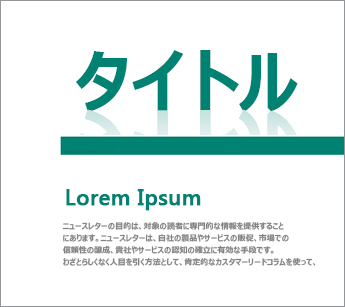
文書パーツを追加する
Publisher には、見出し、カレンダー、罫線、広告など、文書で使用する何百もの文書パーツが用意されています。
-
[挿入] タブを選択します。
-
文書パーツを選択します。
-
ページ パーツ
-
カレンダー
-
飾り枠とアクセント
-
広告
-
すべての文書パーツを表示する
-
[文書パーツ ライブラリの表示]

-
ライブラリで文書パーツを選択し、[挿入] を選択します。

![[ページ パーツ] カテゴリにサムネイルが表示された部分的な [文書パーツ ライブラリ] ウィンドウのスクリーンショット。](https://support.content.office.net/ja-jp/media/4e77c6b7-2383-41e5-819f-7c02601ffba3.png)










