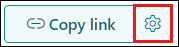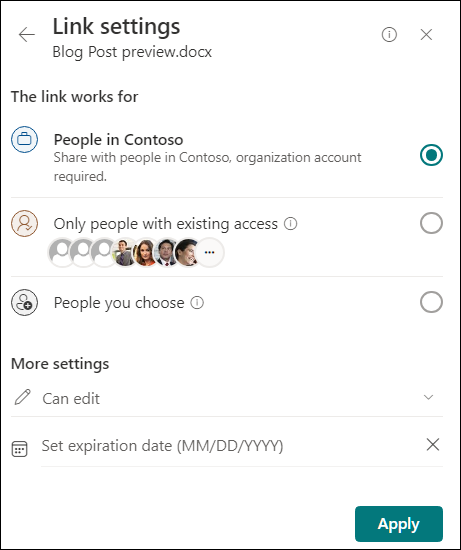職場または学校の OneDrive に保存されているドキュメントやフォルダーは、共有されるまで非公開です。 同様に、サイト ライブラリでは、このサイトにアクセス権を持たないユーザーとの、ドキュメントやフォルダーの共有が必要になることもあります。 ドキュメントやフォルダーを共有するときには、他のユーザーがドキュメントを編集できるようにするのか、表示だけ可能にするのかを決定できます。
よく寄せられる質問
自分の組織のすべてのユーザーとドキュメントを共有する方法
職場または学校の OneDrive ですべてのユーザーとドキュメントを共有する方法は 2 種類あります。
-
[共有] ダイアログ ボックスを使用します。 上で説明した手順と同じ手順に従って ドキュメントまたはフォルダーを共有しますが、名前フィールドに「 Everyone 」と入力します。
![[共有] ダイアログ ボックスを使って、ドキュメントを全員と共有する](https://support.content.office.net/ja-jp/media/f2c40780-0c15-4b9e-adb6-182fa00b060a.png)
-
"Shared with Everyone" フォルダー (または同じような名前のフォルダー) を作成し、ドキュメントを作成するときにそのフォルダーにドキュメントを配置します。 フォルダーを作成するには、[ + 新規 ] > [新しいフォルダー] をクリックします。 フォルダーは、作成後に他のユーザーと共有できます。
![[全員と共有] フォルダーのスクリーン ショット](https://support.content.office.net/ja-jp/media/b6e09a66-5123-4810-9093-080ed4ec3564.png)
[共有] ダイアログ ボックスでは、"外部ユーザーを除くすべてのユーザー" を選択できます。 組織で外部との共有が許可されている場合は、"すべてのユーザー" との共有を許可すると、自分、または組織内のほかのユーザーによって、以前にゲストとしてドキュメントの共有に招待されたことのある組織外のユーザーが含まれます。
プロビジョニングされた全員と共有フォルダーがある場合、権限設定を変更した場合や使用している 職場または学校の OneDrive が 2014 年 6 月以前に作成されている場合を除き、全員と共有フォルダーに格納したドキュメントについては、全員に編集権限が与えられます。 使用している 職場または学校の OneDrive がこの期日より前に作成されている場合、全員と共有フォルダーは表示専用の権限で開始されます。 権限設定は、この記事の前半で説明した、フォルダー共有の手順に従っていつでも変更できます。
自分が全員と共有したドキュメントを、ほかのユーザーが見つける方法
すべてのユーザーと共有するドキュメントは、 職場または学校の OneDriveの [自分と共有] ビューには表示されません。 なぜでしょうか。 組織の規模によっては、全員と共有されるドキュメントが数百件にも及ぶ場合があります。 また、招待付きのメールを組織の全員に送信したくないということも考えられます。
そこで、これらのドキュメントは次の方法で見つけることができます。
-
メールで直接送信するリンクをクリックする。
ドキュメントの右側にある elipsis (...) を選択し、[ リンクのコピー] を選択すると、ドキュメントの Web URL を生成または取得できます。
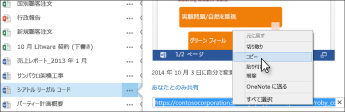
-
ページの上部にある [検索 ] ボックスを使用します。
この例では、Adele Vance が キーワード (keyword) "International marketing" を検索して、organizationで彼女と共有されている関連ドキュメントを検索します。
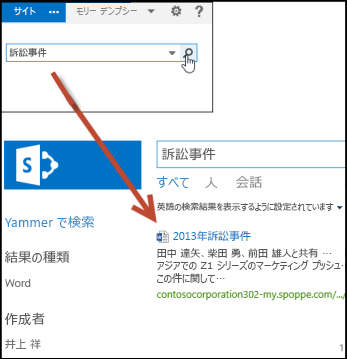
ドキュメントの共有相手を確認する方法
-
目的のドキュメントの横にある 省略記号 (...) を選択し、[ アクセスの管理] を選択します。
ドキュメントを共有しているユーザーの名前、アクセス権を持つユーザーの数、およびアクセス許可が一覧表示されます。 リストをスクロールしてすべての名前を表示したり、検索フィールドを使用して特定のユーザーを見つけたりすることができます。
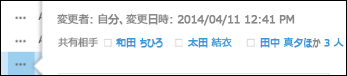
ヒント: 作業中のライブラリに [共有] 列がある場合は、テキストを選択して [ アクセスの管理] ダイアログ ボックスを開くことができます。
![[共有] ダイアログ ボックスの [共有相手] タブ](https://support.content.office.net/ja-jp/media/39644614-0ce5-4bed-ab76-c442c96f4c6f.png)
-
共有しているグループが [グループ] タブに表示されます。 一覧の上部にある [グループ ] タブを選択すると、ドキュメントとそのアクセス許可にアクセスできるすべてのグループがorganizationに表示されます。
![[共有] ダイアログ ボックスの [共有相手] タブ](https://support.content.office.net/ja-jp/media/39644614-0ce5-4bed-ab76-c442c96f4c6f.png)
-
ドキュメントに共有可能なリンクが生成されている場合は、[リンク] タブの下に表示されます。 一覧の上部にある [リンク] タブを選択すると、ドキュメントに対して生成されたすべてのリンク、アクセス権を持つユーザー、およびアクセス許可のレベルが表示されます。
![リンク タブが開いている [アクセスの管理] ダイアログ ボックスを示すスクリーンショット。](https://support.content.office.net/ja-jp/media/5afc9e55-badc-4bca-bdce-a14823bf3e80.png)
ドキュメントやフォルダーの共有を止める方法
ドキュメントやフォルダーを個人専用に戻すには、共有を停止します。個人またはグループとの共有を停止するには:
-
[アクセスの管理] ダイアログ ボックスにアクセスします (アクセス方法については、「操作方法ドキュメントを共有しているユーザーを確認する」を参照してください)。
-
[ アクセスの管理] ダイアログ ボックスで、共有を停止するユーザーのアクセス許可を選択します。
-
アクセス許可の一覧から [直接アクセスの削除] を選択します。
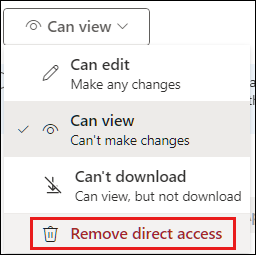
共有リンクを非アクティブ化するには:
-
[アクセスの管理] ダイアログ ボックスにアクセスします (アクセス方法については、「操作方法ドキュメントを共有しているユーザーを確認する」を参照してください)。
-
[ アクセスの管理] ダイアログ ボックスで、[ リンク ] タブを選択します。
-
[リンクの削除] アイコンを選択してリンクを削除します。
![リンク タブが開いている [アクセスの管理] ダイアログ ボックスを示すスクリーンショット。 [リンクの削除] ボタンが強調表示されています。](https://support.content.office.net/ja-jp/media/101bfb68-15e5-4b05-af6f-1792cff7edd0.png)
-
確認を求められたら、[削除] を選択します。
すべての共有を停止するには:
-
[アクセスの管理] ダイアログ ボックスにアクセスします (アクセス方法については、「操作方法ドキュメントを共有しているユーザーを確認する」を参照してください)。
-
[ アクセスの管理] ダイアログ ボックスで、[ 共有の停止] を選択します。
![[共有の停止] が強調表示されている [アクセスの管理] ダイアログ ボックスのスクリーンショット。](https://support.content.office.net/ja-jp/media/9d8a6a59-57fe-4e33-a518-4edf275d43c9.png)
-
確認を求められたら、[共有の停止] を選択します。
注: [共有の停止] を選択すると、選択したドキュメントまたはファイル (個人、グループを含む) のすべての共有が削除され、生成された共有リンクが非アクティブになります。

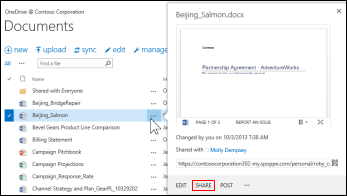

![[リンクのコピー] ボタンが強調表示されている [共有] ダイアログ ボックスのスクリーンショット。](https://support.content.office.net/ja-jp/media/5ff708d7-a883-475e-b0fa-6dc0dbbadba5.png)