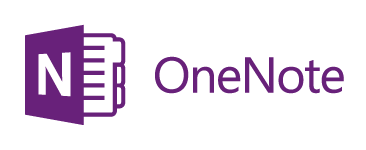SharePoint Server 2013 からすべてのコンテンツを Microsoft 365に移動するには、 SharePoint 移行ツールを開始することをお勧めします。
ファイルを手動で移動するには、この記事を参照してください。 SharePoint Server 2010 の個人用サイト ライブラリのファイルを Office 365 に移行することもできます。
|
SharePoint 2013 OneDrive ライブラリ |
SharePoint 2010 の個人用サイト ライブラリ |
|---|---|
|
|
|
Microsoft 365の職場または学校の OneDrive にファイルを移動する必要があるのはなぜですか?
職場または学校のOneDrive を使用すると、職場のドキュメントにクラウドアクセスできます。 つまり、インターネットに接続しているコンピューターやモバイル デバイスを使って、ファイルにアクセスできます。 さらに、組織によってセットアップが変更され、ナビゲーション バーで OneDrive を選択すると、職場または学校の OneDrive が表示されます。
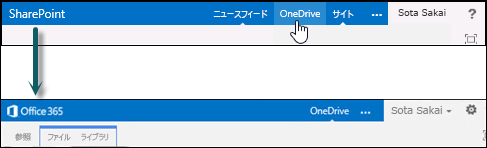
この記事の内容
職場または学校の OneDrive に移行するには、いくつかの 1 回限りのタスクが必要です。 これらのタスクの一部は、SharePoint 2013 の元の OneDrive で行ったファイルとアクティビティによって異なります。 次の表ではこれらのタスクの概要を示し、続くセクションではさらに詳しく説明します。
|
操作 |
説明 |
|
|---|---|---|
|
|
OneDrive ライブラリが設定され、使用できるようになります。 ただし、SharePoint には、 Microsoft 365 ライブラリに移動するファイルが存在する可能性があります。 |
|
|
|
OneNote ノートブックを移行するには、別の手順を使用する必要があります。 |
|
|
|
古い SharePoint OneDrive ライブラリには、さまざまな方法で共有ファイルが含まれる場合があります。 新しい Microsoft 365 ライブラリに移動したファイルは新しいファイルです。 そのため、これらのファイルの一部に対して、共有接続をもう一度設定する必要がある場合があります。 |
SharePoint から Microsoft 365にファイルを移動する
ファイルを移行するには、次のタスクを順番に実行します。
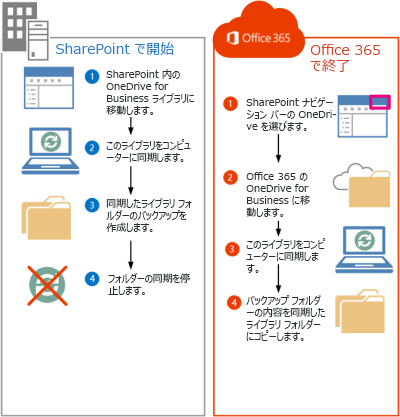
SharePoint Server 2013 で OneDrive に移動する
SharePoint Server 2013 のナビゲーション バーで OneDrive を選択すると、職場または学校の OneDrive が表示されるようになりました。 ただし、職場または学校の OneDrive にファイルを移動するには、SharePoint 2013 の元の OneDrive に移動する必要があります。
-
SharePoint にサインインします。
-
ナビゲーション バーで自分の名前を選び、[自己紹介] を選びます。
![SharePoint で [自己紹介] ページを選ぶ](https://support.content.office.net/ja-jp/media/f32d45d1-d210-4672-9f73-4615a4baf858.jpg)
-
[設定]、[サイト コンテンツ] の順に選びます。
![[自己紹介] ページの歯車メニューから [サイト コンテンツ] を選ぶ](https://support.content.office.net/ja-jp/media/c4dc4c95-473e-4fbf-8855-5170e530ed6d.jpg)
-
[サイト コンテンツ] ページで [ドキュメント] を選びます。
![[サイト コンテンツ] ページで [ドキュメント] を選ぶ](https://support.content.office.net/ja-jp/media/19fdd487-68ef-427d-b5af-1fce798af361.jpg)
SharePoint Server 2013 OneDrive ライブラリをコンピューターに同期する
OneDrive 同期アプリは、ローカル コンピューター上のファイルを操作し、ネットワーク経由でファイルを移動することを回避できるため、ファイルを効率的に移動する方法を提供します。 同期アプリでこの作業を行う場合は、次の点にご注意ください。
-
同期アプリは、最大 20,000 アイテムを含むライブラリを同期できます。 SharePoint Server 2013 の OneDrive ライブラリに 20,000 を超えるアイテムがある場合、同期アプリを使用してファイルを移動することはできません。 詳細とガイダンスについては、「 My OneDrive ライブラリのアイテム数が 20,000 を超える」を参照してください。
-
OneDrive 同期アプリの最新バージョンを使用することをお勧めします。 この問題が解決しない場合は、この記事の後半の「OneDrive 同期 アプリを更新する」を参照してください。
-
OneNote ノートブックは、同期アプリを使用して移行できません。 OneNote ノートブックの移行の詳細については、「OneNote ノートブックを Office 365 に移行する」を参照してください。
職場または学校の OneDrive をコンピューターに同期するには:
-
SharePoint Server 2013 の元の OneDrive に移動します。
-
ページ上部の [同期] を選びます。
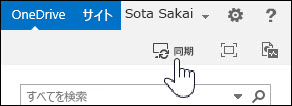
注: アプリが OneDriveではなく "SkyDrive Pro" という名前の場合は、最新バージョンの同期アプリを使用していないことを意味します。
-
[今すぐ同期] を選びます。
最新バージョンの OneDriveが必要な場合は、[同期] ダイアログ ボックスで [自分に適した OneDrive アプリを取得 する] をクリックします。
-
[ マイ ファイルの表示] を 選択して、同期されたライブラリ フォルダーに移動します。 フォルダーは Windows のお気に入りの下に表示され、"OneDrive" という名前です。
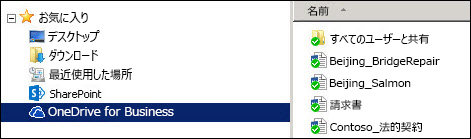
このタスクを開始する前にこのライブラリの同期が完了している場合は、[今すぐ同期] をクリックすると直ちに同期されたライブラリ フォルダーに移動します。
同期されたライブラリ フォルダーのバックアップ コピーを自分のコンピューターに作成する
同期されたライブラリ フォルダーのコピーを作成するのはなぜですか。 これにより、 OneDrive ライブラリのバックアップが提供され、後でエクスプローラーで見つけやすくなります。
-
同期されたライブラリ フォルダーをコピーするための新しいフォルダーをエクスプローラーに作成します。 たとえば、
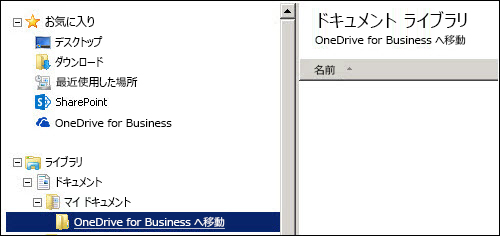
-
お気に入りで同期された OneDrive を選択します。
-
すべてのファイルとフォルダーを選び、Ctrl キーを押しながら C キーを押して、そのファイルとフォルダーをコピーします。
-
作成した新しいフォルダーを選び、Ctrl キーを押しながら V キーを押し、すべてのファイルとフォルダーを貼り付けます。
このフォルダー内のファイルは SharePoint と同期されないため、アイコンに同期インジケーター (
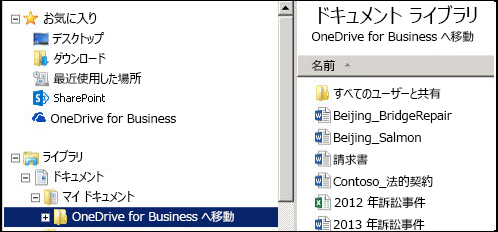
SharePoint OneDrive ライブラリの同期を停止する
ライブラリを含むバックアップ フォルダーの作成が終わったため、SharePoint ライブラリの同期を停止する必要があります。
-
システム トレイで、 OneDrive 同期アプリ アイコンを右クリックし、[フォルダーの同期の停止] を選択します。
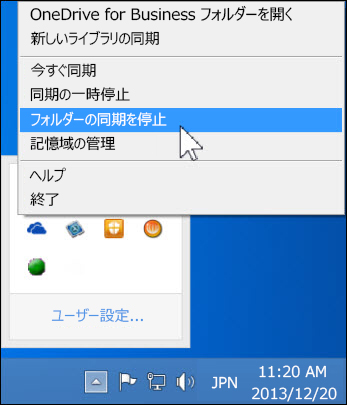
-
OneDrive を選択し、[ 同期の停止] を選択します。
-
[はい] を選んで、このライブラリの同期の停止を確認します。
注: この手順では完全に同期が停止しますが、 OneDrive で [ 同期 ] をクリックするだけで、後でもう一度同期を開始できます。
Microsoft 365 OneDrive ライブラリをコンピューターに同期する
-
ナビゲーション バーで OneDrive を選びます。

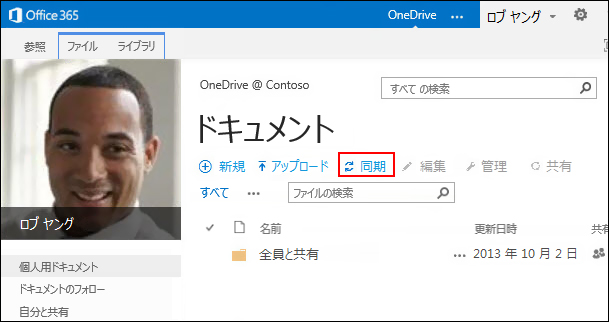
-
[同期] を選びます。
OneDrive 同期アプリ ウィザードが開きます。注: アプリが OneDriveではなく "SkyDrive Pro" という名前の場合は、最新バージョンの同期アプリを使用していないことを意味します。 アプリの更新の詳細については、この記事の後半の「OneDrive 同期 アプリを更新する」を参照してください。
-
[今すぐ同期] を選びます。
-
[ マイ ファイルの表示] を 選択して、同期されたライブラリ フォルダーに移動します。 フォルダーは Windows のお気に入りの下に表示され、"OneDrive @OrganizationName" という名前で、次のように
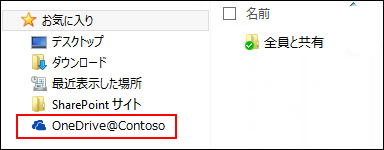
同期されたライブラリ フォルダーにファイルは表示されません。 これまでは、フォルダーと Microsoft 365 ライブラリの間の同期接続のみを設定しました。
同期された Microsoft 365 ライブラリ フォルダーにファイルをアップロードする
-
エクスプローラーで、SharePoint ライブラリからダウンロードしたファイルをコピーしたフォルダーを開きます。
-
このフォルダー内のすべてのファイルを、同期された Microsoft 365 ライブラリ フォルダーに移動します。
ヒント: 必要に応じて、お気に入りの同期された Microsoft 365 ライブラリ フォルダーにファイルをドラッグできます。
重要: 大量のファイルを移動する場合は、無理なく移動するためにも、ファイルを 100 個程度ずつ小分けにすることを強くお勧めします。
同期されたライブラリ フォルダーにファイルを移動すると、自動的に Microsoft 365にアップロードされます。 ファイルがアップロードされると、ファイル アイコンが次のように変化します。
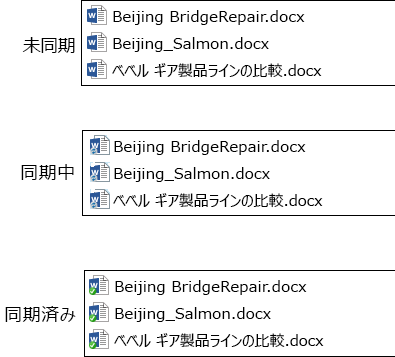
これで、Web ブラウザーで Microsoft 365 の OneDrive にアクセスしたときに表示できるようになります。
ヒント: ライブラリには、Web ブラウザーで簡単に移動できます。 同期されたライブラリ フォルダーでファイルを右クリックし、[職場または学校の OneDrive]、[ブラウザーに移動] の順に選びます。
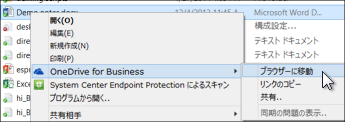
OneDrive ライブラリのアイテム数が 20,000 を超えています
OneDrive ライブラリのアイテム数が 20,000 を超える場合は、この記事の説明に従って同期アプリを使用してファイルを Microsoft 365に移動することはできません。
OneDrive のアイテム数は、ライブラリ内のファイルとフォルダーに加え、SharePoint ごみ箱内のすべてのファイルで構成されます。
職場または学校の OneDrive に含まれるアイテムの数はどれくらいですか?
OneDrive内のアイテムの数を確認するには、アイテムをカウントする ビューを作成 します。 エクスプローラーで開くオプションを使用して、 OneDrive 内のファイルとフォルダーをカウントすることもできます。
-
SharePoint Server 2013 の OneDrive ライブラリに移動します。
-
[ライブラリ] タブで、[エクスプローラーで開く] を選びます。
-
エクスプローラーでファイルの一覧を右クリックして、[プロパティ] を選びます。
[プロパティ] ダイアログ ボックスの [全般] タブには、ファイルとフォルダーの数が一覧表示されます。
推奨される形式
可能であれば、 OneDrive に格納するアイテムの数を減らして、この記事で説明されているように同期アプリを使用してファイルを移動できるようにします。
どうしても、20,000 を超えるアイテムを移動する必要がある場合は、時間はかかりますが、[エクスプローラーで開く] オプションを使用してください。 詳細については、「 ファイルをライブラリにアップロードする」を参照してください。 あるいは、ファイルをより迅速に移動するスクリプトを作成することもできます。
Microsoft 365へのファイルの移動に関する注意事項
SharePoint Server 2013 から Microsoft 365へのファイルの移動に関する次の詳細に注意してください。
-
ファイルのオリジナルのメタデータは保持されません。
SharePoint Server 2013 から Microsoft 365 に移動するファイルは、基本的に新しいファイルとして認識されます。 このため、更新日時や更新者といった、ファイルのメタデータ情報は保持されません。 -
職場または学校の OOneDrive のストレージの上限は 1 TB です。
-
職場または学校のOneDrive では、ASHX、ASMX、JSON、SOAP、SVC、XAMLX のファイルの種類が制限されます。
OneNote ノートブックを Microsoft 365に移動する
OneDrive 同期アプリは OneNote ノートブックをサポートしていません。 SharePoint から Microsoft 365にノートブックを移動するには、 Microsoft 365 で新しいノートブックを作成し、元のノートブックから新しいノートブックにセクションをコピーすることをお勧めします。
-
職場または学校の OneDrive で、新しいノートブックを作成します。
重要: SharePoint 内の元のノートブックと同じ名前を、そのノートブックに付けます。
-
SharePoint で、移行するノートブックを同期し、すべてのセクションをコピーします。
-
職場または学校の OneDrive で、新しいノートブックを開き、元のブックのセクションを貼り付けます。
-
SharePoint ライブラリから元のノートブックを削除します。
OneDrive 同期アプリを更新する
OneDrive 同期アプリ (最も一般的) のクイック実行インストールがある場合は、更新プログラムが自動的に取得される可能性があります。 更新プログラムがあるかどうかを確認するには、Word、Excel などの Office プログラムで、[ファイル]、[Office アカウント] の順に選びます。 Microsoft Office を実行していなければ、同期アプリに対するすべての更新プログラムが自動的に配信されます。
Office プログラム アカウント ページに Office 更新に関する情報が表示されない場合は、 OneDrive アプリの msi インストールがあることを意味します。 この場合は、Windows Updateを使用して更新プログラムを確認します。

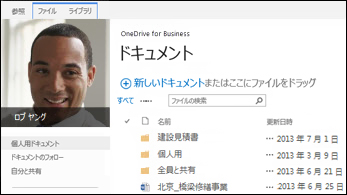
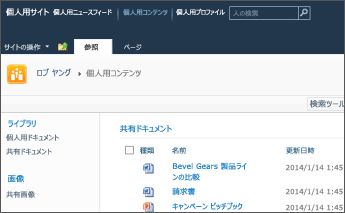
![[ドキュメントの移動] アイコン](https://support.content.office.net/ja-jp/media/2aedb036-4a7c-4954-a0bd-aa92298e8cd6.png)