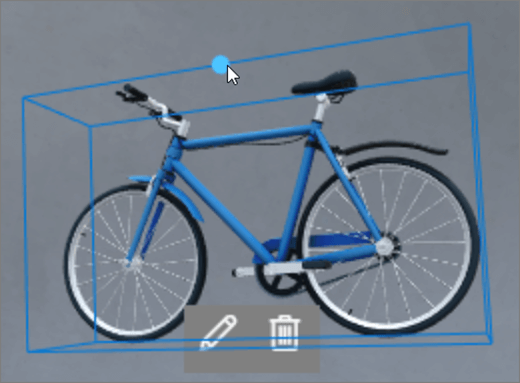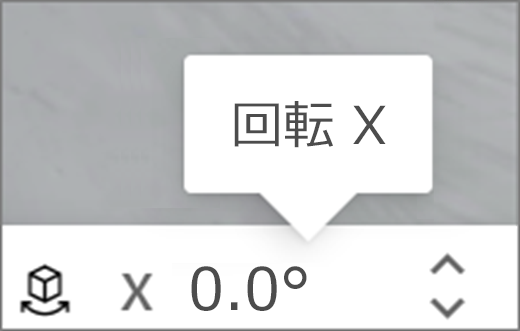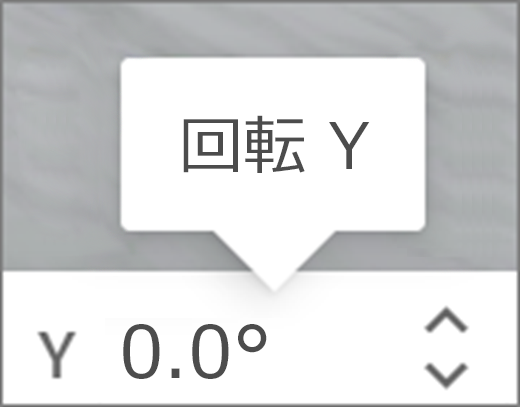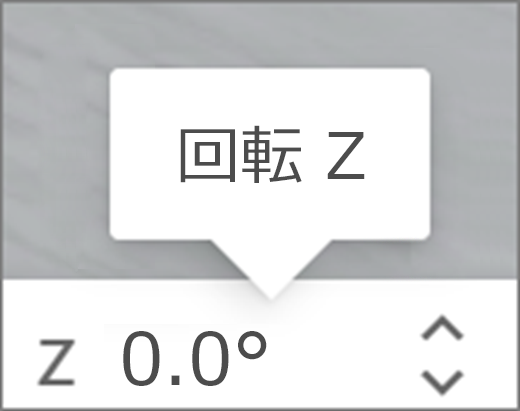Web パーツは、スペース内にさまざまな種類のコンテンツを保持するコンテナーです。 360°、3D、2D コンテンツには、さまざまな Web パーツを使用できます。
Web パーツをスペースに追加する方法については、このビデオをご覧ください。詳細については、以下の手順を参照してください。

この記事の内容
Web パーツを追加する
|
1. まだ編集モードではない場合は、スペースの上部にある [編集] を 選択します。 キャンバスで、丸い +アイコン を選択 します。 |
|
|
2. 追加する Web パーツの種類を選択します。 |
|
|
3. クリックして、構造体 (フロア) の任意の場所に配置します。 開いたウィンドウで、使用するファイルを選択し、[開く] を 選択します。 これにより、Web パーツがスペースに追加されます。 |
|
|
4. 追加したファイルを変更する場合は、スペースで Web パーツを選択し、鉛筆アイコンを選択します。 プロパティ ウィンドウが開きます。 |
|
|
5. ファイルを変更するには、[オブジェクトの変更 ] (コンテンツ の種類) を選択します。 |
|
注: スペースにコンテンツを追加する場合は、対象ユーザーに適切なアクセス許可を持つサイトに格納します。 これにより、共有すると、閲覧者にコンテンツを表示するアクセス許可が付与されます。
Web パーツを複製する
Web パーツを複製するには、2 つの方法があります。
|
キーボード コマンドの使用:
メニューの使用:
|
|
Web パーツのサイズを設定する
編集中に Web パーツのサイズを設定するには、2 つの方法があります。
|
境界ボックスを使用する:
変換バーの使用:
|
|
ヒント: 1.00 = 1 メートル。
Web パーツの角度を設定する
編集中に Web パーツの角度を設定するには、2 つの方法があります。
|
境界ボックスを使用する:
変換バーの使用:
|
|
ヒント: 0° は、カメラの前でまっすぐです。
Web パーツの距離を設定する
編集中にユーザー (またはカメラ) から Web パーツの距離を設定するには、2 つの方法があります。
|
境界ボックスを使用する:
変換バーの使用:
|
|
ヒント: 1.00 = 1 メートル。 約 1.5 メートルは、快適な表示距離です。
Web パーツの高さを設定する
編集中に Web パーツの高さを設定するには、2 つの方法があります。
|
境界ボックスを使用する:
変換バーの使用:
|
|
ヒント: 1.00 = 1 メートル。
Web パーツの回転を設定する
編集中に Web パーツの回転を設定するには、2 つの方法があります。
|
境界ボックスを使用する:
変換バーの使用:
|
|

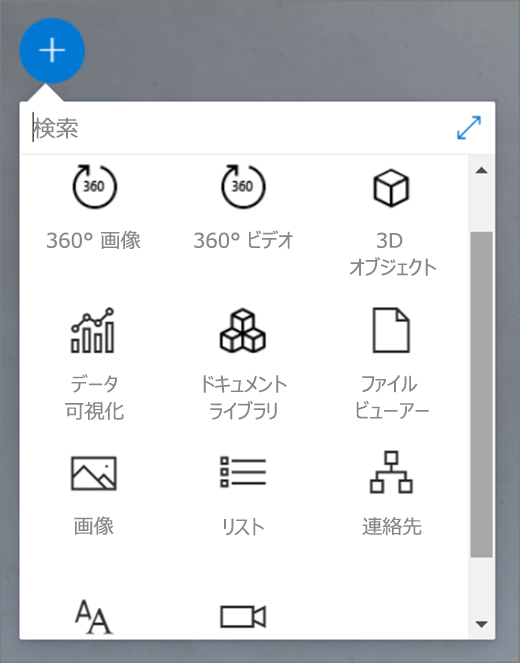
![[鉛筆] アイコン](https://support.content.office.net/ja-jp/media/a8257f58-f3a7-483f-a259-730a67a0b6b9.png)
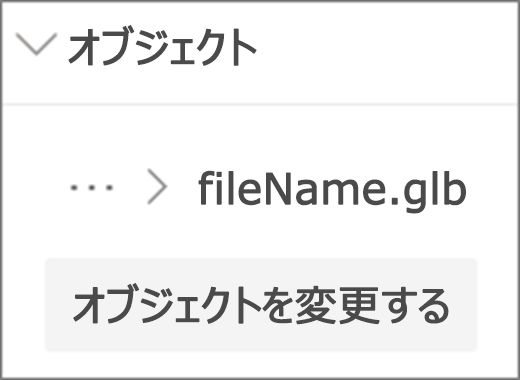

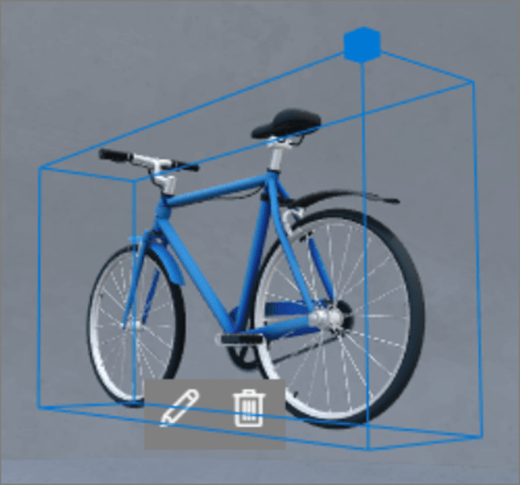
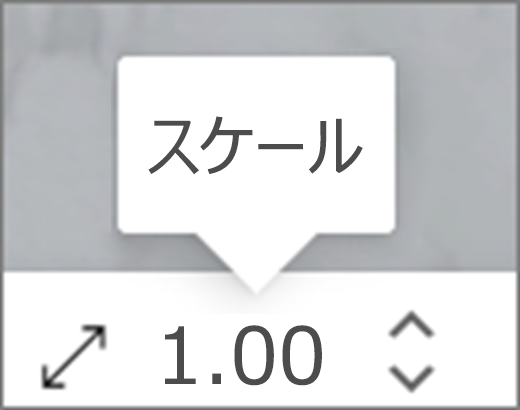
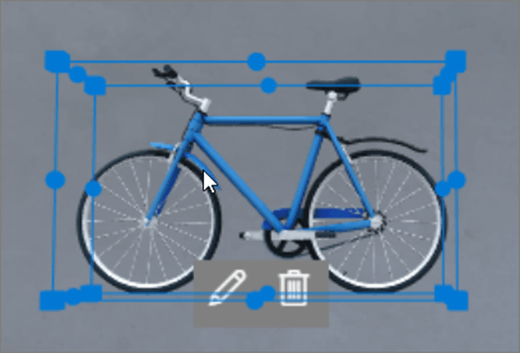
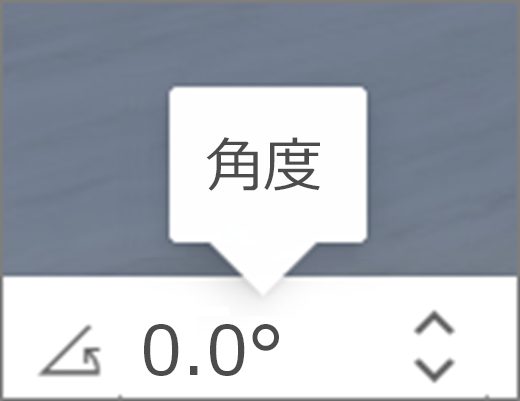
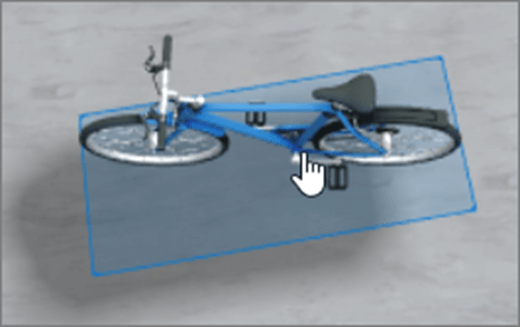
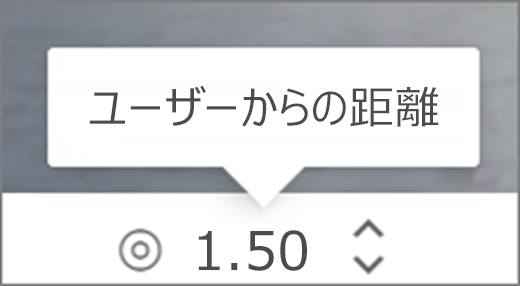
![[境界] ボックス](https://support.content.office.net/ja-jp/media/6f074bcd-52b8-4676-b9c1-965e4ee1a102.png)
![[高さ] UI](https://support.content.office.net/ja-jp/media/a6fdde27-cb4c-446b-91a3-2b04c2039c37.png)
![[回転の境界] ボックス](https://support.content.office.net/ja-jp/media/d74123b6-4c2a-4280-bb90-be7d8b6e630c.png)