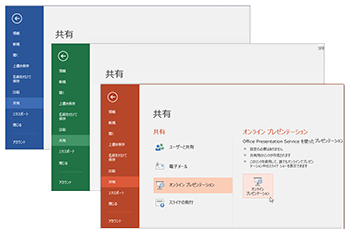Skype for Business で共同作業する
作業を進めている場合でも、リアルタイム共同編集、デスクトップ共有、アプリケーション共有などの機能を使って、共同作業を行うことができます。
他のユーザーと画面を共有する
-
会議ウィンドウで [コンテンツを共有]

-
デスクトップのコンテンツ全体を表示するには、[デスクトップの共有] を選択します。
-
ウィンドウを共有し、表示するプログラムまたはウィンドウをダブルクリックします。
-
-
作業が終了したら、[共有の停止] を選択します。
![[コンテンツを共有] メニューが開かれているスクリーンショット。](https://support.content.office.net/ja-jp/media/285055b8-6039-4044-9377-58747f02d200.png)
他のユーザーとドキュメントを共同編集する
-
会議ウィンドウで [コンテンツを共有]

-
他のユーザーに編集を許可するファイルを選びます。
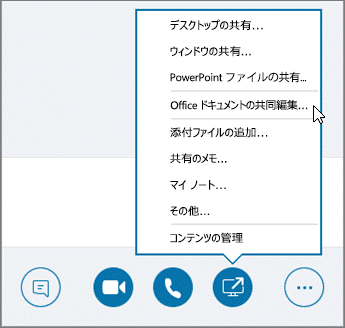
ホワイトボードを使ったアイデアのブレーンストーミング
-
会議ウィンドウで [コンテンツを共有]

-
必要に応じて、ツール セットからペン、蛍光ペンなどのアイテムを選びます。
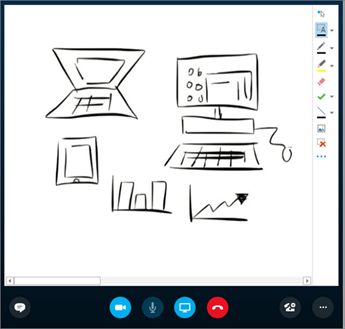
Microsoft 365 アプリ内での共同作業
-
共有するプレゼンテーション、スプレッドシート、またはドキュメントを開きます。
-
[ファイル]、[共有]、[オンライン プレゼンテーション]、[発表] の順に選びます。