-
Stream Web アプリで既に開いている移動またはコピーするファイル内で開始します。
-
コマンド バーで、[移動 先] または [ コピー先] を選択します。ファイル アクセス許可が十分にある場合に表示されます。
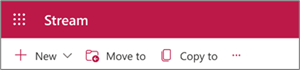
-
場所の選択パネルで、現在のライブラリ、OneDrive、または別の SharePoint サイトの保存先を選択します。
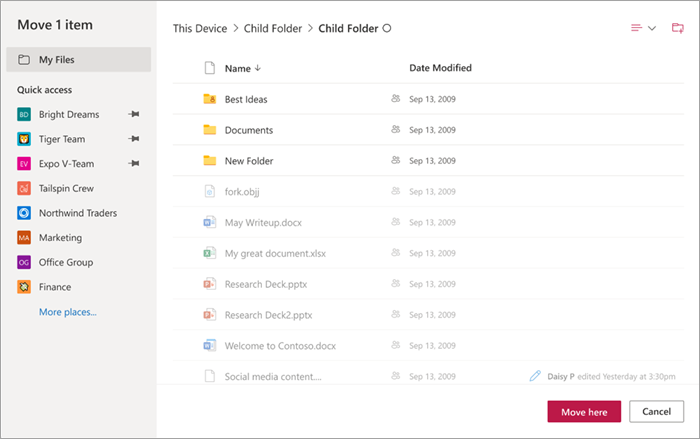
-
必要に応じて、ターゲットの場所内に新しいフォルダーを作成するには、フォルダー アイコン (右上隅) を選択し、フォルダー名を入力し、[ 作成] を選択します。 次に、コピー先または移動先として選択します。
-
パネルの右下隅にある [ここに移動] または [ここにコピー] を選択します。
注: 「SharePoint でファイルを移動またはコピーする」の追加の規則とガイドラインを参照してください。










