重要: この機能は、Teams Premium ライセンスを持つユーザーのみが使用できます。
Teams 会議の記録から自動的に生成されたPowerPoint Liveチャプターを使用して、ユーザーに関連するコンテンツを見つけ、SharePoint 上の Stream に保存できるようにします。
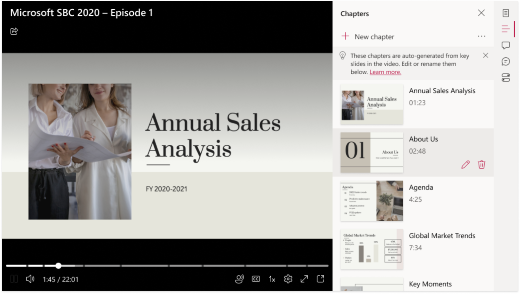
Teams 会議記録からPowerPoint Liveチャプターを自動的に生成するには、会議が記録されていることを確認します。 次に、PowerPoint Liveで PowerPoint プレゼンテーションを共有します。これを行うには、次の手順を実行します。
-
[ 共有] 画面を選択します
-
[画面共有] メニューの [PowerPoint Live] オプションに移動します
-
PowerPoint を選択して Teams 会議で開いて共有する
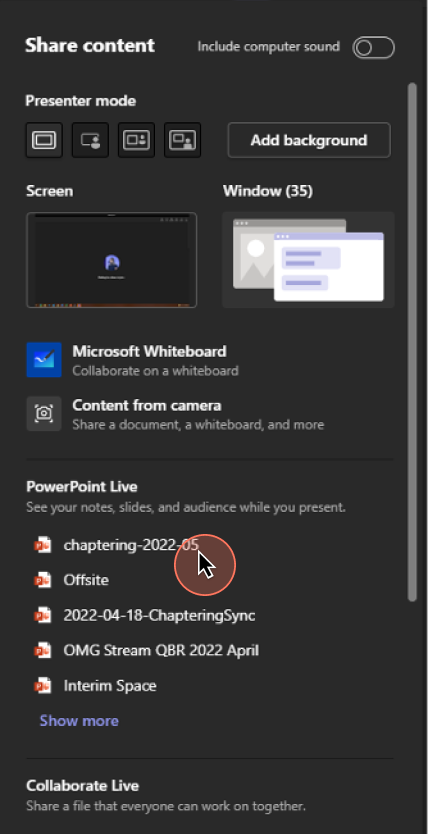
会議が終了すると、チャプターがレコーディング内に表示されます。
Microsoft はPowerPoint Liveチャプターを生成する方法を説明します。
次のガイドラインに基づいてPowerPoint Liveプレゼンテーションから章を作成します。
-
PowerPoint Liveチャプターは、PowerPoint がPowerPoint Liveで共有された Teams 会議記録にのみ作成されます。
-
チャプターは、5 秒を超えるスライド切り替えからのみ作成されます。
-
最大 25 章が作成されます。 25 を超えるスライドを含むプレゼンテーションの場合、最も長いスライドの切り替えがある 25 枚のスライドからチャプターが作成されます。
-
同じタイトルを持つ連続するすべてのスライドは、同じ章にグループ化されます。
チャプターを追加、削除、編集するにはどうすればよいですか?
章を追加、編集、削除する方法の詳細については、 このページを参照してください。
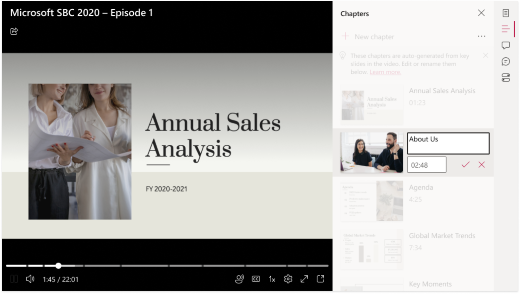
考えられる懸念事項
他のユーザーには、共有している PowerPoint プレゼンテーションを編集するためのアクセス許可が付与されている場合があります。 PowerPoint Liveでプレゼンテーションを共有した後、Teams 会議の記録が作成される前に、プレゼンテーションを共有した後に、この操作を行う場合があります。 その場合、チャプター タイトル (キー スライドに基づく) が一致しない可能性があり、[チャプター] ウィンドウに警告が表示されます。 幸いにも、 ここで説明するように、チャプタータイトルを簡単に変更できます。
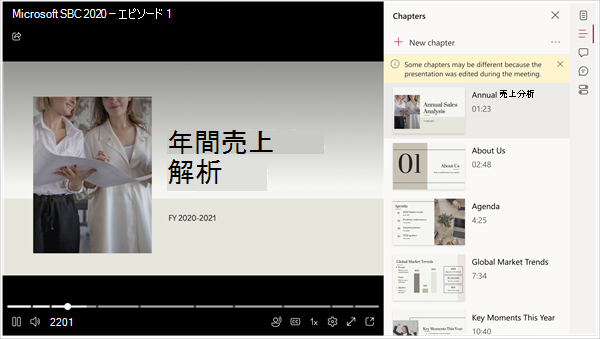
PowerPoint プレゼンテーションには、機密ラベル グループに属する Microsoft Information Protection を適用するために秘密度ラベルが添付されている場合があります。 このような場合、PPTライブチャプターは作成されません。 秘密度ラベルの詳細については 、こちらを参照してください。










