Microsoft Teams でのグループ チャットについて最初に知っておくべきこと
Teams でユーザーとチャットするには、次の 3 つの方法があります。
-
[ 投稿 ] タブのチャネルで (そのチャネルに従うチームのすべてのユーザーと共に)
-
グループ チャット (一度に数人のユーザーと一緒に、ただしチャネルの外部) で
-
1 対 1 のチャット (他の 1 人と)
最初に知っておくべきことは次のとおりです。
1. グループ チャットに名前を付けます
グループ チャットに名前を付けておくことをお勧めします。そのため、会話の件名は明確です。
新しいグループ チャットを開始して名前を付ける場合は、チャット リストの上部にある [ 新しいチャット 
グループ チャットの名前を変更するには、いつでも [ グループ チャット ![[編集] ボタン](https://support.content.office.net/ja-jp/media/6b215ad8-842f-4bfb-b66d-bfa8077f011b.png)
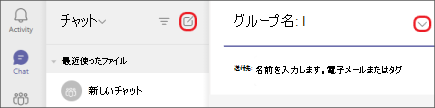
グループ チャットに名前を付けて追跡しやすくする。
2. よく使用されるグループ チャットをピン留めする
ピン留めは、一時的に必要な場合でもチャットを追跡するための優れた方法です。
チャットをピン留めするには、チャットを強調表示し、[ その他のオプション ]![[その他のオプション] アイコン](https://support.content.office.net/ja-jp/media/2f8a3a76-549c-4ff7-9096-72d2392f2d17.png)
ピン留めしたチャットは、ドラッグして好きな順番に並べ替えることができます。 他のチャットに対しても同様の操作えば、簡単にアクセスできる、ピン留めされたチャットを準備できます。
目立つ場所に置く必要がなくなったチャットは、ピン留めを解除します。 ピン留めできるチャットは、15 個までです。
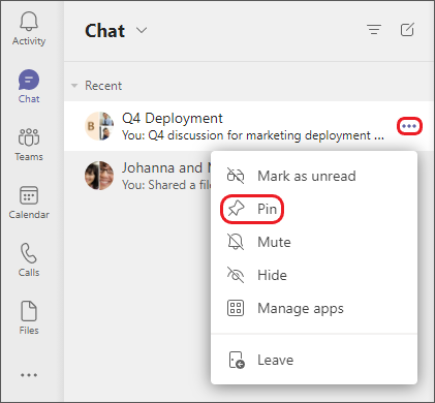
グループ チャットをピン留めして簡単にアクセスできるようにする。
3. ファイルを共有し、グループ チャットから通話する
グループ チャットでは、ファイルを共有したり、ファイル上での共同作業を行ったりできます。 その後、チャット内のユーザーのグループ全体に即座に通話を行います。
チャットでファイルを共有するには、次の 2 つの方法があります。
-
Teams の左側に移動し、ファイルを強調表示し、[リンクのコピー]
![[その他のオプション] アイコン](https://support.content.office.net/ja-jp/media/2f8a3a76-549c-4ff7-9096-72d2392f2d17.png)
-
メッセージの下のツール バーで、[

チャット内の [ファイル] タブには、ユーザー間で共有しているすべてのファイルが表示されます。
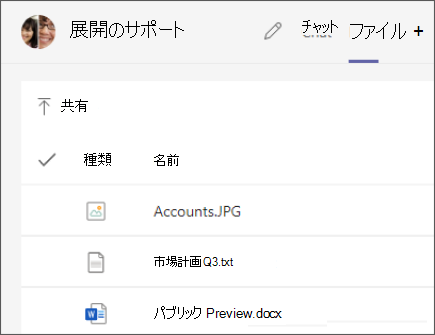
チャット内の [ファイル] タブには、互いに共有しているすべてのファイルが表示されます。
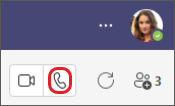
グループ チャットから通話を開始するには、[音声通話
4. 含めるチャット履歴の量を選択する
グループ チャットにユーザーを追加すると、既存のチャット履歴が表示される量についていくつかの選択肢があります。
-
[ 表示] を選択し、参加者を追加

-
[ユーザーの追加] を選びます。
-
チャットに追加するユーザーの名前を入力します。 追加後に表示されるチャット履歴の量を選択します。
-
[追加] を選択します。
Teams は、最初のメッセージに戻ってチャット履歴全体を保存します。 他 のユーザーがグループを離れた場合、チャットの応答はチャット履歴に残ります。
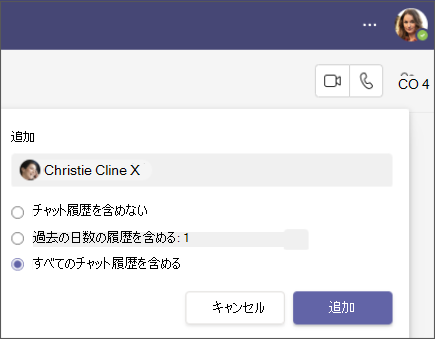
既存の (1 対 1 のチャットではなく) グループ チャットにユーザーを追加する場合は、チャットの履歴を含めることができます。










