TEXT 関数を使用すると、表示形式コードを使用して数値に書式設定を適用することで、数値の表示方法を変更することができます。 これは、数値をより読みやすい形式で表示する場合や、数値を文字列または記号と組み合わせる場合に便利です。
注: TEXT 関数は数値をテキストに変換するため、後の計算では参照が困難になる可能性があります。 元の値を 1 つのセルに保持し、別のセルで TEXT 関数を使用することをお勧めします。 この後、他の数式を作成する必要がある場合は必ず、TEXT 関数の結果ではなく、元の値を参照するようにします。
構文
TEXT(value, format_text)
TEXT 関数の構文には、次の引数があります。
|
引数名 |
説明 |
|
value |
テキストに変換する数値。 |
|
format_text |
指定された値に適用する書式を定義するテキスト文字列。 |
概要
その最も簡単な形式で、TEXT 関数は次のようになります。
-
=TEXT(書式設定する値, "適用する表示形式コード")
次に、よく使われている例をいくつか紹介します。これを Excel に直接コピーして、自分で試してみることができます。 表示形式コードを引用符で囲む必要があることにご注意ください。
|
数式 |
説明 |
|---|---|
|
=TEXT(1234.567,"$#,##0.00") |
桁区切り記号と小数点以下 2 桁を設定した通貨 (例: $1,234.57)。 Excel は、値を小数点以下 2 桁に四捨五入することにご注意ください。 |
|
=TEXT(TODAY(),"MM/DD/YY") |
月/日/年の形式の今日の日付 (例: 03/14/12) |
|
=TEXT(TODAY(),"DDDD") |
今日の曜日 (例: Monday) |
|
=TEXT(NOW(),"H:MM AM/PM") |
現在の時刻 (例: 1:29 PM) |
|
=TEXT(0.285,"0.0%") |
パーセンテージ (例: 28.5%) |
|
=TEXT(4.34 ,"# ?/?") |
分数 (例: 4 1/3) |
|
=TRIM(TEXT(0.34,"# ?/?")) |
分数 (例: 1/3)。 これは、TRIM 関数を使用して小数点の先頭のスペースと 10 進数を削除することにご注意ください。 |
|
=TEXT(12200000,"0.00E+00") |
指数表記 (例: 1.22E+07) |
|
=TEXT(1234567898,"[<=9999999]###-####;(###) ###-####") |
その他 (電話番号) (例: (123) 456-7898) |
|
=TEXT(1234,"0000000") |
先頭のゼロ (0) を追加 (例: 0001234) |
|
=TEXT(123456,"##0° 00' 00''") |
ユーザー設定 - 緯度/経度 |
注: TEXT 関数を使用して書式設定を変更できますが、それが唯一の方法ではありません。 数式なしで書式を変更するには、 Ctrl + 1 キーを押します (Mac では +1 キーを 
サンプルをダウンロードする
この記事で紹介している TEXT 関数のすべての例の他にいくつかの例を追加したサンプルのブックをダウンロードできます。 これに従うか、TEXT 関数の表示形式コードを独自に作成することができます。Excel の TEXT 関数の例をダウンロードする
使用可能なその他の表示形式コード
[ セルの書式設定 ] ダイアログ ボックスを使用して、使用可能な他の書式コードを見つけることができます。
-
Ctrl + 1 ( mac では

-
[表示形式] タブで目的の表示形式を選びます。
-
[ カスタム ] オプションを選択します。
-
目的の表示形式コードが [種類] ボックスに表示されます。 ここでは、[種類] ボックスで、セミコロン (;) と @ 記号を除くすべての文字を選択します。 次の図は、mm/dd/yy のみを選んでコピーした時点の画面を示しています。
-
Ctrl + C キーを押して書式コードをコピーし、Cancel キーを押して [セルの書式設定] ダイアログ ボックスを閉じます。
-
後は、Ctrl + V キーを押して表示形式コードを TEXT 関数の数式に貼り付けるだけです。たとえば、=TEXT(B2,"mm/dd/yy") となります。 書式コードを引用符 ("format code") 内に貼り付けてください。それ以外の場合は、Excel からエラー メッセージが表示されます。
![[書式]、[セルの書式設定]、[数値]、[ユーザー定義] ダイアログ ボックスの順に選択し、Excel に自動的に書式設定文字列を作成させる例。](https://support.content.office.net/ja-jp/media/d78cc429-4d0d-4495-98b4-0d7643f7b207.png)
カテゴリ別の表示形式コード
[ セルの書式設定 ] ダイアログ ボックスを使用してさまざまな数値形式を値に適用し、[ カスタム ] オプションを使用してこれらの 書式コード を TEXT 関数にコピーする方法の例を次に示します。
一般的なシナリオ
TEXT 関数は、単独で使用されることはほとんどなく、多くの場合、他の関数と組み合わせて使用されます。 たとえば、“Report Printed on: 03/14/12” や “Weekly Revenue: $66,348.72” のように、テキストと数値を組み合わせるとします。 Excel に手動で入力することもできますが、Excel に自動的に入力させるという目的が無意味になります。 残念ながら、日付、時刻、通貨など、文字列と書式設定された数値を組み合わせると、Excel はその表示方法を認識できないので、数値の書式設定は削除されます。 このような場合にとても役立つのが TEXT 関数です。この関数を使用すると、日付の表示形式を表す "MM/DD/YY" などの表示形式コードを使用して、Excel で強制的に目的の書式を値に設定できるからです。
次の例では、TEXT 関数を使用しないで文字列と数値を結合した場合にどうなるかを示しています。 この場合、アンパサンド (&) を使用して =A2&" "&B2 を指定することで、テキスト文字列、スペース (" ")、および値を連結しています。
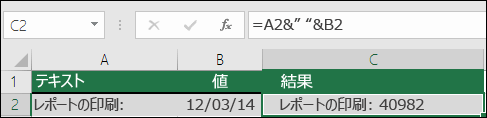
ご覧のとおり、Excel では、セル B2 の日付の書式設定が削除されます。 次の例では、TEXT 関数を使用して目的の書式を適用する方法を示しています。
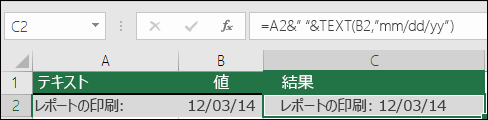
更新された数式は次のとおりです。
-
Cell C2:=A2&" "&TEXT(B2,"mm/dd/yy") - 日付表示形式
よく寄せられる質問
残念ながら、TEXT 関数ではこれを行うことはできません。Visual Basic for Applications (VBA) コードを使用する必要があります。 次のリンクには、Excel で数値を英語の単語に変換する方法というメソッドがあります。
はい。ただしいくつかの手順が必要です。 まず、これを行うセルまたはセルを選択し、Ctrl + 1 キーを押して [セル > 書式設定] ダイアログ ボックスを表示し、[テキストの折り返し] オプション > チェック [配置] > [テキスト] コントロールを表示します。 次に、改行が必要な場所に、ASCII 関数 CHAR(10) を含めて、完成した TEXT 関数を調整します。 最終結果の配置に応じて、列幅を調整する必要がある場合があります。
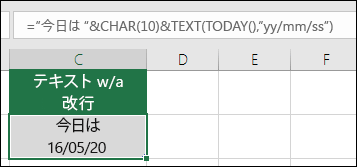
この場合、="Today is: "&CHAR(10)&TEXT(TODAY(),"mm/dd/yy") を使用しています。
これは 関数表記と呼ばれ、セルが General として書式設定されている場合は 12 桁を超える数値、セルが 数値として書式設定されている場合は 15 桁が自動的に変換されます。 長い数値文字列を入力する必要があるが、変換したくない場合は、値を Excel に入力または貼り付ける前に、対象のセルを テキスト として書式設定します。
|
Mynda のお勧め... Excel ファイルとレポートをさまざまな国のユーザーと共有する場合、各国の言語でレポートを提供したいことがあります。 Excel MVP、Mynda Treacy は、この 各言語で表示する Excel の日付の記事で、画期的なソリューションです。 また、ダウンロードできるサンプル ブックも掲載されています。 |

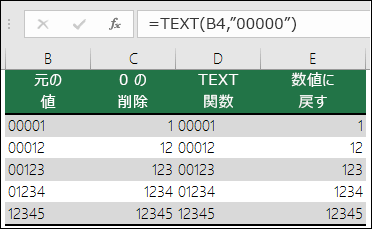
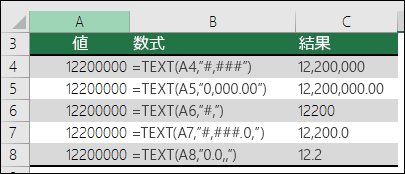
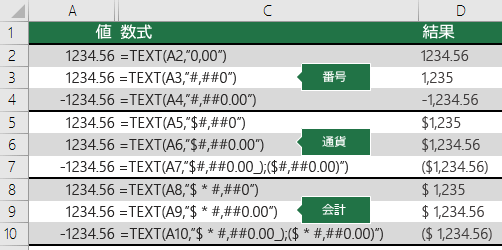
![[セルの書式設定] ダイアログでの通貨記号の選択](https://support.content.office.net/ja-jp/media/80ff1fa6-dc29-4704-876a-6cb2fab6f9cc.png)
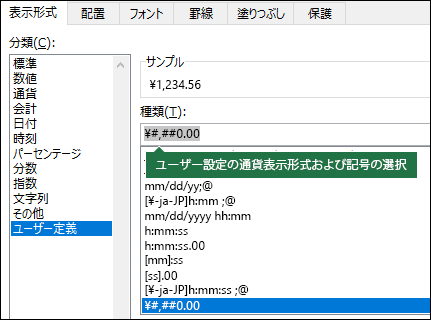
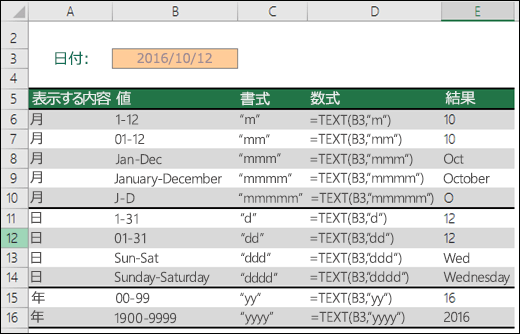

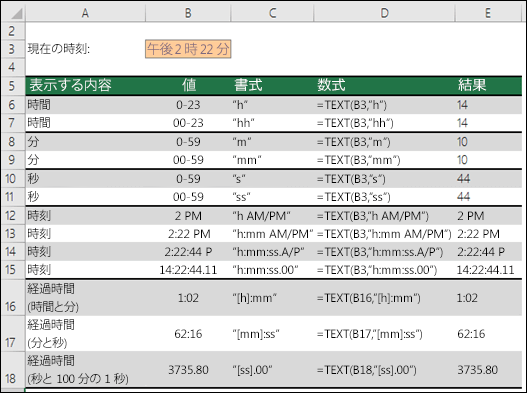
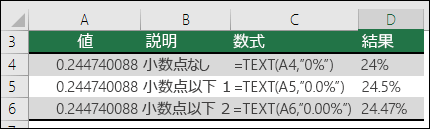
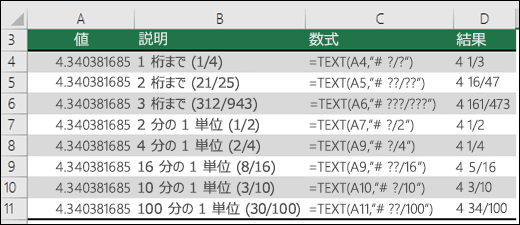

![TEXT 関数の [その他] 表示形式](https://support.content.office.net/ja-jp/media/9ec97bed-4e9e-428e-82cb-a6abba0bc3a1.png)









