Microsoft To Do アプリを使用して、Outlook for Windows 内でタスクを管理できるようになりました。 Microsoft To Do アプリの対象となる Microsoft 365 サブスクリプションとユーザー ライセンスを持つユーザーは、メールや予定表などの主要な Outlook 機能と共に To Do にすばやくアクセスできます。この機能は、フォルダー ウィンドウの左側に垂直に表示されます。 ライセンスが付与されているサブスクリプションは、アカウント情報で確認できます。 www.office.com にログインし、右上隅にあるプロファイル画像を選択し、[アカウントの表示] を選択して、[サブスクリプション] を選択します。
可用性
Outlook for Windows の To Do アプリは、次のビルドを実行している Microsoft 365 サブスクライバーが利用できます。
-
現在のチャネル ユーザー: バージョン 2206 (ビルド 15427.20000) 以降で使用できます。
次のビルドを実行している Microsoft 365 サブスクライバーは、Outlook での優先タスク管理エクスペリエンスとして Microsoft To Do アプリを指定できます。
-
ベータ チャネル ユーザー: バージョン 2303 (ビルド 16204.20000) 以降で使用できます。
-
現在のチャネル ユーザー: バージョン 2303 (ビルド 16227.20000) 以降で使用できます。
To Do アプリを開く
To Do アプリを開くには:
-
Outlook ウィンドウの左側の余白で、[To Do ] アイコン

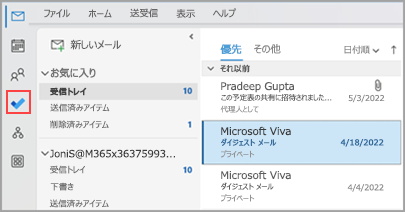
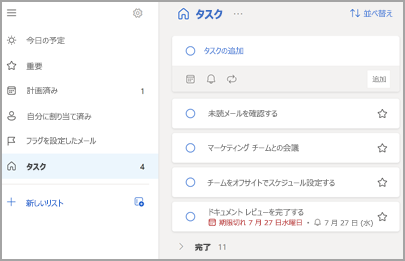
To Do アプリを優先タスク管理エクスペリエンスにする
これで、Outlook for Windows でタスクを管理するための優先エクスペリエンスを指定するオプションが用意されました。 このオプションを構成するには、いくつかの方法があります。
-
教育吹き出しで、[試してみる] を選択します。
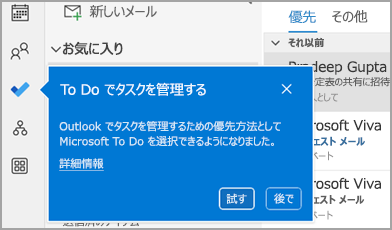
-
[タスク] で、黄色のバーで [ 試してみる ] をクリックします。
![バス バーの [試してみる] ポップアップを示すスクリーンショット](https://support.content.office.net/ja-jp/media/c0ce48d8-15ad-44a2-abb1-59ca8fce16bc.png)
-
[ファイル > オプション] > [タスク] に移動し、[To Do] アプリで [タスクを開く] を選択します。 設定をオフにすると、いつでも Outlook タスクに切り替えることができます。
![左側のウィンドウで [タスク] が強調表示され、右側に [To Do アプリでタスクを開く] が表示されているスクリーンショット。](https://support.content.office.net/ja-jp/media/8bcedf7d-0180-456f-9cb5-05eab7586da6.png)
しくみ
To Do でタスクを開くオプションを選択すると、次の変更が行われます。
-
タスク アイコン (
![[タスク] ボタン](https://support.content.office.net/ja-jp/media/e3d49574-804f-4ccd-8c35-fdde81cd56e3.png)
![[Outlook all apps]\(すべてのアプリ\) ボタン](https://support.content.office.net/ja-jp/media/d6e3b1a1-f7ae-4e00-8e1d-7f6c6f44c473.png)
-
[タスク >
![Outlook の [新しいタスク] ボタン アイコン](https://support.content.office.net/ja-jp/media/4eeb23f3-8c6b-4b99-96fd-66120019d756.png)
![[To Do] ポップアップ ダイアログ ボックスを示すスクリーンショット。](https://support.content.office.net/ja-jp/media/94ca7bbd-698f-4c9f-a5bb-dae3ac69584e.png)
タスクを To Do バー、アラーム ウィンドウ、または予定表の毎日のタスク リストから 開 くと、To Do アプリでタスクが開きます。
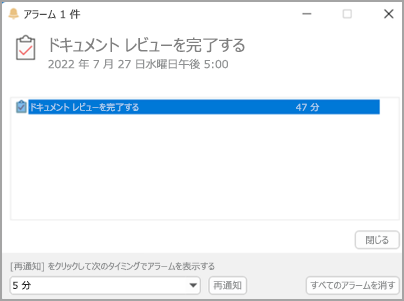
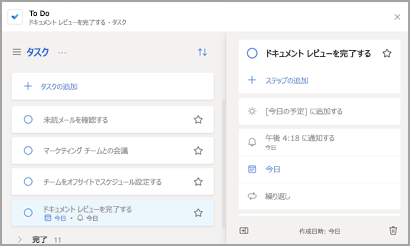
その他の情報
To Do が優先タスク管理エクスペリエンスとして構成されている場合でも、Outlook タスクは次の場合に使用されます。
-
Microsoft 365 以外のアカウントのタスクの管理: To Do は、Microsoft 365 (Exchange Online) エンタープライズ アカウントとコンシューマー アカウントでのみサポートされています。
-
[その他のアプリ] メニューから直接 Outlook タスクを開く: Outlook タスク モジュールから直接タスクを作成または表示する場合、To Do アプリにはリダイレクトされません。
To Do アプリを使用するには、オンラインで Microsoft 365 に接続している必要があります。 オフライン中に To Do アプリを開こうとすると、"このアプリへの接続に問題がありました" というエラー メッセージが表示されます。
To Do アプリを開く
-
Outlook ウィンドウの左側の余白で、[To Do ] アイコン

To Do アプリは次のようになります。
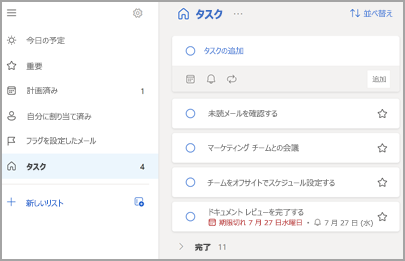
関連項目
主要な機能の新しい場所と、Outlook の他の Microsoft 365 アプリへの直接アクセス (office.com)










