Updates アプリ: よく寄せられる質問
Updatesに関してよく寄せられる質問 (FAQ) に対する回答を確認します。
別のウィンドウでUpdatesを開操作方法?
Teams デスクトップで、Teams の左側にあるUpdates アイコンを右クリックし、[新しいウィンドウで開く] を選択します。
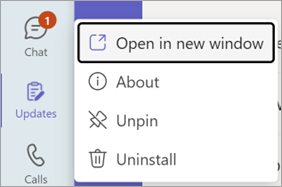
チャットまたはチャネルでUpdatesを使用操作方法
-
チャットまたはチャネルで、メッセージを入力する新規作成ボックスに移動し、[ アクションとアプリ ]

-
Updates アプリを検索して選択します。
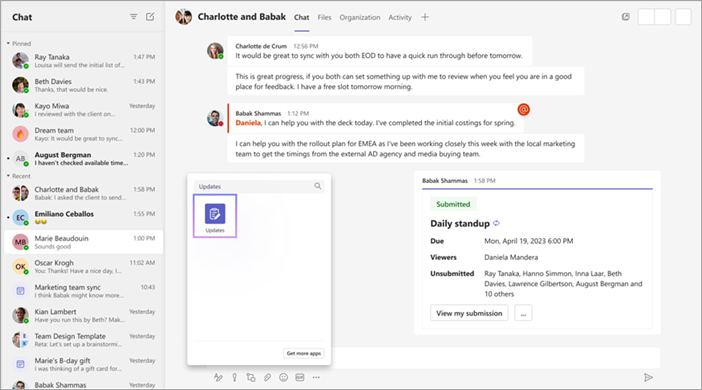
受信した更新プログラムをエクスポート操作方法。
受信した更新プログラムは、Updates アプリのホームページまたは特定の要求からダウンロード可能な Excel ファイルにエクスポートできます。
1 つ以上の更新要求のデータをエクスポートするには
Updates アプリのホームページで、[受信] タブに移動します。 要求、提出者、日付でエクスポートするデータをフィルター処理できます。 次に、[ エクスポート ] を選択してデータをエクスポートします。
![Updates ホームページの [受信済み] タブで更新プログラムをエクスポートする](https://support.content.office.net/ja-jp/media/22fb2cfb-4ab5-461f-80c9-713105589139.png)
特定の更新要求のデータをエクスポートするには
[ 更新プログラムの確認] に移動し、データをエクスポートする更新要求を選択し、[その他の 
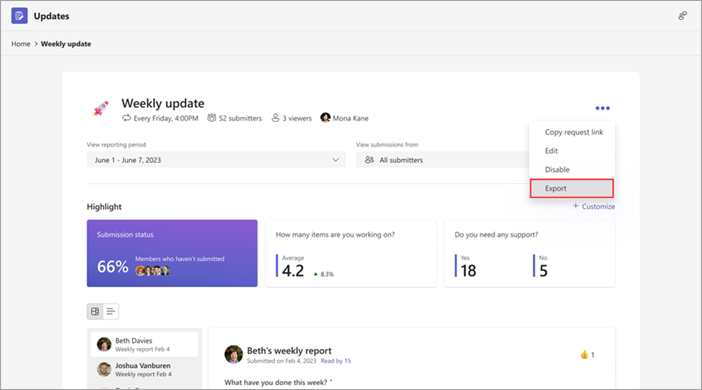
更新プログラムを送信しようとしたときに [送信] ボタンが使用できないのはなぜですか?
更新プログラムに入力するときは、必ずすべての必須フィールドに入力してください。 アスタリスク (*) の付いたフィールドは必須です。 [ 送信] ボタンは、すべての必須フィールドが完了すると使用可能になり、更新プログラムを送信できます。
![利用可能な [送信] ボタンを示す更新プログラム](https://support.content.office.net/ja-jp/media/6c05fe51-b5b4-4b16-a0dc-929a3a3e798b.png)










