Windows 11 の職場または学校で Microsoft Teams を使用する
Windows 11 の職場または学校で Teams を使用する予定の場合は、Microsoft Teams (職場または学校) をダウンロードしてインストールすることで、接続と共同作業を行うことができます。 これは、次のいずれかのアカウントをご利用の場合に適用されます。
-
職場アカウント (通常、Teams を使用するライセンスを持つ組織の一員として IT 管理者によって割り当てられます)
-
学校アカウント (学校または教育機関の一員として)
Teams を無料で使用する予定がある場合、または組織内のゲストであった場合は、別のバージョンの Microsoft Teams (職場または学校) をダウンロードしてインストールし、Microsoft アカウントまたは招待の送信先のゲスト アカウントでサインインすることで、接続して共同作業を行うことができます。
使用している Teams のバージョンを確認するにはどうすればよいですか?
使用している Teams のバージョンを確認するには、いくつかの方法があります。
|
Label |
Microsoft Teams |
Microsoft Teams (職場または学校) |
|---|---|---|
|
タスク バー アイコン |
 |
 |
|
アプリ |
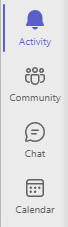 |
 |
Teams のバージョンを確認する
-
Microsoft Teams (無料) の場合は、[設定とその他] > [設定] < [Teams について] を選択し、[バージョン] で最新バージョンを使用しているか、今すぐ更新する必要があるかどうかを確認します。
-
Microsoft Teams (職場または学校) の場合は、[設定とその他] < [バージョン情報] を選択し、[バージョン] の下を確認します。
お問い合わせ
詳細については、サポートに問い合わせするか、Microsoft Teams コミュニティに質問してください。










