Windows 8 の 職場または学校の OneDrive アプリを使って、クラウド内の作業ドキュメントや他のファイルの保存、アクセス、共有を行います。
職場または学校の OneDrive アプリでのサインインとサインアウト
Windows 8 で 職場または学校の OneDrive アプリにサインインするには、Microsoft SharePoint または Microsoft 365 ユーザー名とパスワードを入力し、[サインイン] を選択します。
アプリをサインアウトするには、[設定]、[オプション]、[サインアウト] の順に選びます。
職場または学校の OneDrive ファイルを参照する
サインインすると、 職場または学校の OneDrive アプリによってファイルとフォルダーが直接表示されます。 アイテムを選択して開きます。
各アイテムの下にあるラベルは、最後に更新された日時および現在共有されているかどうかを示します。
最後に開いたファイルを表示するには、ページの上部にある下向き矢印を選んで、[最近のドキュメント] を選びます。
![OneDrive for Business の [表示] メニュー](https://support.content.office.net/ja-jp/media/575e36bf-13b6-479b-8a26-87ad28f7d502.png)
職場または学校の OneDrive アプリにファイルまたはフォルダーをアップロードする
職場または学校の OneDrive アプリでファイルをアップロードするには、次の操作を行います。
-
画面の下部から上へスワイプするか、空白部分を右クリックして、画面の下部にアクション バーを表示します。
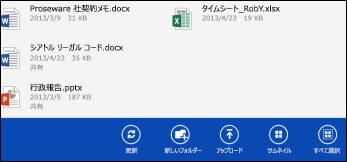
-
[アップロード] を選びます。
-
[ファイル] を選びます。
-
アップロードするファイルを参照し、選びます。 ファイルを選ぶと、下部のアクション バーに追加されます。
-
[ 職場または学校の OneDriveにアップロード] を選択します。

職場または学校の OneDrive アプリでフォルダーをアップロードするには、次の操作を行います。
-
画面の下部から上へスワイプするか空白部分を右クリックして、画面の下部にアクション バーを表示します。
-
[アップロード] を選びます。
-
[フォルダー] を選びます。
-
アップロードするフォルダーを参照し、選びます。
-
[このフォルダーを選択]、[OK] の順に選びます。
他のアプリから 職場または学校の OneDrive でファイルを開いたり保存したりする
他のアプリで、コマンド ([参照]、[開く]、[名前を付けて保存] など) を選んで、ファイルを開くか保存します。 矢印を選択してファイルの場所を選択し、一覧から [ 職場または学校の OneDrive ] を選択します。
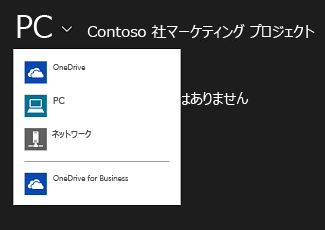
職場または学校の OneDrive アプリでファイルを選ぶ
職場または学校の OneDriveでファイルまたはフォルダーを選ぶと、画面の下部にアクションバーが表示されます。
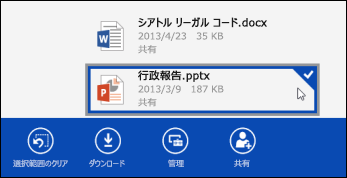
タッチスクリーンで 職場または学校の OneDrive のファイルを選択するには、ファイルを保持したまま上または下にスワイプします。 スナップ モードになっている場合は、ファイルの左側または右側を押しながらスワイプします。
マウスを使ってファイルを選ぶには、ファイルを右クリックします。
ファイルの名前を変更する
-
名前を変更するファイルを選びます。
-
アクション バーの [管理] を選びます。
-
[名前の変更] を選びます。
-
新しい名前を入力し、[名前の変更] を選びます。
注: フォルダーの名前を変更することはできません。 フォルダーの名前を変更するには、ブラウザーでフォルダーのプロパティを編集します。
ファイルを削除する
-
削除するファイルを選びます。
-
アクション バーの [管理] を選びます。
-
[削除] を選びます。
-
[削除] をもう一度選んで確認します。
フォルダーを作成する
-
画面の下部から上にスワイプするか空白部分を右クリックして、画面の下部にアクション バーを表示します。
-
[新しいフォルダー] を選びます。
-
名前を入力し、[フォルダーの作成] を選びます。
職場または学校の OneDrive のファイルとフォルダーを共有する
職場または学校の OneDrive で、組織内のユーザーとファイルを共有できます。
注: 組織外のユーザーとファイルを共有することができるのは、 Microsoft 365 テナント管理者がその機能をアクティブ化した場合のみです。 詳細については、「Office 365 で SharePoint のファイルまたはフォルダーを共有する」を参照してください。
ファイルを共有する
-
共有するファイルを選びます。
-
アクション バーの [共有] を選びます。
ファイルを既に共有している場合は、ファイルを共有しているユーザーの一覧が表示されます。 -
ファイルを共有する相手のメールアドレスを [共有相手] ボックスに入力します。 複数のメール アドレスをカンマで区切って入力することができます。
[+] アイコンを選択して、コンタクトリストのユーザを選択することもできます。 -
共有のアクセス許可を設定します。 既定の設定は [受信者に編集を許可する] です。
ファイルの共有を招待するユーザーごとに、後から共有の権限を変更できます。 -
必要な場合は、メッセージを追加します。
-
[共有] を選びます。
ファイルを共有するように招待したユーザーには、ファイルへのリンクとメッセージが含まれている場合は、そのファイルへのリンクが含まれているメールが届きます。
共有の権限を変更する
-
共有の権限を変更するファイルを選びます。
-
アクション バーの [共有] を選びます。
-
権限を変更するユーザーの名前を選びます。
-
必要な権限を選びます。
ユーザーとのファイルの共有を停止する
-
ファイルの共有を停止するファイルを選びます。
-
アクション バーの [共有] を選びます。
-
ファイルの共有を停止するユーザーの名前を選びます。
-
[共有の停止] を選びます。
ファイルのローカル コピーをダウンロードする
任意の 職場または学校の OneDrive ファイルのコピーをファイルシステムにダウンロードできます。 この操作は、オフラインでファイルを表示できるようにしたい場合などに実行できます。
-
ダウンロードするファイルを選びます。
-
アクション バーの [ダウンロード] を選びます。
-
ダウンロードしたファイルを保存するフォルダーを参照し、[このフォルダーを選択] を選びます。
-
[OK] をクリックします。
注: Web ブラウザーでも 職場または学校の OneDrive に接続している場合は、 OneDrive For business ライブラリを自分のコンピューターと同期することができます。










