ワードアート文字の内側の色を変更する
-
色で塗りつぶすワードアート テキストを選択します。

-
[図形の書式] または [描画ツールの書式] に移動し、[テキストの塗りつぶし] を選択し、目的の色を選択します。
![[ワードアート スタイル] [テキストの塗りつぶし] ボタンが強調表示されている](https://support.content.office.net/ja-jp/media/e7be89d2-efcb-4548-9053-2fb06d32bade.png)
ヒント: 色を変更することで、ワードアートをより透明に見せることができます。 [ グラデーション ] を選択し、目的のバリエーションを選択します。
アウトラインの色を変更する
-
変更するワードアートのテキストを選択します。
-
[図形の書式] または [描画ツールの書式] に移動し、[テキスト アウトライン] を選択して、アウトラインの色を選択します。
![[ワードアート スタイル] [テキスト アウトライン] が選択されている](https://support.content.office.net/ja-jp/media/d3f96e35-b1cd-42a0-aa66-d9b79ccf187e.png)
-
アウトラインの幅またはスタイルを変更するには、[ 太さ ] または [ ダッシュ ] を選択して更新します。
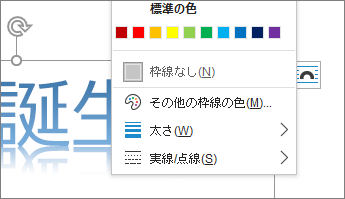
ヒント: ワードアートを含む ボックスの罫線の色を変更 することもできます。
影の色を変更する
-
変更するワードアートのテキストを選択します。
[図形の書式] または [ 描画ツールの形式] に移動し、[テキスト効果] を選択します。
![[ワードアート スタイル] [テキスト効果] ボタンが強調表示されている](https://support.content.office.net/ja-jp/media/c2513d2a-f82f-4de4-91b6-bda7d2d256b6.png)
-
[ シャドウ >シャドウ オプション] を選択します。
![[ワードアート スタイル] [影のオプション] が選択されている](https://support.content.office.net/ja-jp/media/8272af9d-1224-4a54-9cda-3cd9367fb567.png)
-
[ 色] を選択し、影の色を選択します。
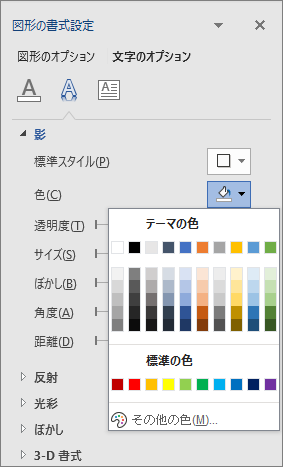
ワードアート文字の内側の色を変更する
-
色で塗りつぶすワードアート テキストを選択します。
-
[図形の書式設定] > [文字の塗りつぶし] をクリックし、目的の色を選びます。
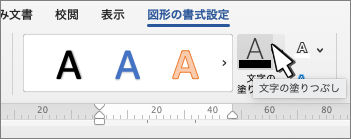
ヒント: 色を変更することで、ワードアートをより透明に見せることができます。 [ グラデーション ] を選択し、目的のバリエーションを選択します。
アウトラインの色を変更する
-
変更するワードアートのテキストを選択します。
-
[ 図形の書式 ] > [テキスト アウトライン] に移動し、アウトラインの色を選択します。
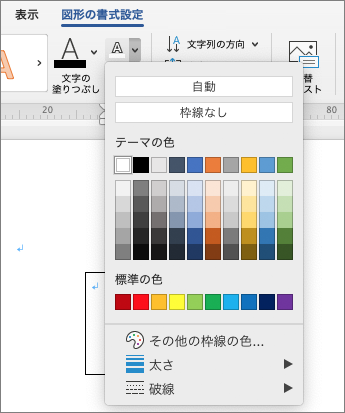
-
アウトラインの幅またはスタイルを変更するには、[ 太さ ] または [ ダッシュ ] を選択して更新します。
ヒント: ワードアートを含む ボックスの罫線の色を変更 することもできます。
影の色を変更する
-
変更するワードアートのテキストを選択します。
[ 図形の書式 ] > [テキスト効果] に移動します。
![[ワードアート テキスト効果] ボタン](https://support.content.office.net/ja-jp/media/a3234da6-5f5e-4706-bb59-0c0d981a2597.png)
-
[ シャドウ >シャドウ オプション] を選択します。
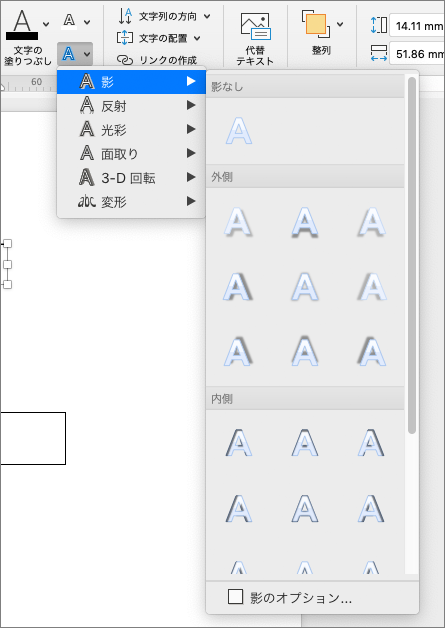
-
[ 色] を選択し、影の色を選択します。










