Word での変更履歴の記録
注: 文書が校閲のために共有されている場合、[変更の追跡] をオフにできない可能性があります。 変更の追跡をせずに文書を編集する場合は、コピーを保存するか、コピーの送信者にレビュー モードをオフにしてもう一度共有するように依頼する必要があります。

![[変更の追跡] ドロップダウン [オフ]、[すべてのユーザー]、[自分の分のみ]](https://support.content.office.net/ja-jp/media/ab86e0a9-bf8c-497f-af5f-9a3c123ab161.png)
変更履歴の記録のオン/オフを切り替える
[校閲]、[変更履歴の記録] の順に移動します。
-
[変更の追跡] がオンの場合、セクションが強調表示されます。 削除された箇所は取り消し線で引かれ、追加された箇所は下線でマークされます。 別のユーザーによる変更内容は、異なる色で示されます。
-
[変更の追跡] がオフの場合、セクションは強調表示されません。 Word による変更内容のマーキングは停止されますが、色付きの下線および取り消し線は文書内に残ります。
ヒント: ステータス バーに変更の追跡インジケーターを追加することもできます。 ステータス バーを右クリックして [変更の追跡] を選択します。
変更箇所を表示する
注: 文書が編集モードまたはレビュー モードの場合は、変更履歴を選択して、表示されるカードにコラボレーターの完全な、提案の変更を表示できます。 [承諾] ボタンまたは [元に戻す] ボタンにマウス ポインターを合わせると、その操作が最終的な文書に対して実行する内容のプレビューが表示されます。
変更を追跡するユーザーの追跡
自分の変更のみを追跡するか、すべてのユーザーの変更を追跡するかを選択できます。
-
独自の変更のみを追跡するには - [校閲] > [変更の追跡] > [自分の分のみ] の順に移動します。
-
すべてのユーザーの変更を追跡するには、[校閲] > [変更の追跡] > [すべてのユーザー] の順に移動します。
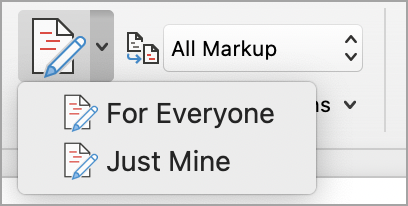
ヒント: パスワードを使用して他のユーザーが [変更の記録] をオフにできないようにするには、[校閲] > [変更の追跡] > [ロックの追跡] の順に移動します。
文書内の変更を表示する方法を選択する
表示する変更履歴とコメントの種類を選択できます。
-
[校閲] に移動し、ドロップダウン リストから [すべての変更履歴とコメント] を選択します。
-
次のいずれかのオプションを選択します。
-
[シンプルな変更履歴] では、変更履歴が余白に赤い線で表示されます。
-
[すべての変更履歴] では、変更履歴が表示され、校閲者ごとに異なる色のテキストと行が表示されます。
-
[変更履歴なし] では、変更が組み込まれた文書を表示するための変更履歴とコメントが非表示になります。
-
[オリジナル] では、元の文書が表示され、変更履歴とコメントは表示されません。 ただし、すべての承諾、拒否、または削除されていない変更履歴やコメントは文書内に残ります。
変更の追跡の表示方法を選択する
表示する変更履歴の種類と表示方法を選択できます。 変更履歴を変更履歴/コメント用吹き出しとして表示する場合は、文書の余白に表示されます。 文書内で直接インラインに表示することを選択した場合。 インラインの変更履歴には、変更履歴/コメント用吹き出し内ではなく取り消し線を含むすべての削除が表示されます。
-
[校閲]、[変更履歴とコメントの表示] の順に移動します。
-
[変更履歴/コメント用吹き出し] を選択し、目的のディスプレイの種類を選択します。
-
変更履歴を変更履歴/コメント用吹き出しに表示
-
すべての変更履歴をインラインで表示
-
変更履歴/コメント用吹き出しに書式のみを表示する
注: 変更履歴を変更履歴/コメント用吹き出しに表示する場合は、印刷レイアウト表示 または Web レイアウト表示 にある必要があります。
編集の種類別に変更を表示する
-
[校閲]、[変更履歴とコメントの表示] の順に移動します。
-
編集の種類を選択します。
-
挿入と削除
-
書式設定
項目の横にあるチェック マークは、項目が選択されていることを示します。
注: [変更履歴とコメントの表示] メニューでチェックボックスをオフにして、特定の変更履歴とコメントの種類を非表示にした場合でも、自分または校閲者が文書を開くたびに変更履歴とコメントは自動的に表示されます。
校閲者別の変更を表示する
-
[校閲]、[変更履歴とコメントの表示] の順に移動します。
-
[特定のユーザー] を選択します。
-
変更を表示する校閲者の名前の横にあるチェック ボックス以外のすべてのチェック ボックスをオフにします。
注: 一覧内のすべての校閲者のチェック ボックスをオンまたはオフにするには、[すべての校閲者] をクリックします。
[変更] メニュー セクションで変更履歴に移動する
変更履歴から別の変更に移動できます。
-
[校閲] > [変更] で、[次へ] を選択して、次の変更履歴を表示します。
-
[校閲] > [変更] で、[前へ] を選択して、前の変更履歴を表示します。
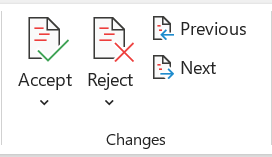
変更履歴を承諾または元に戻す
変更履歴への対応には複数の方法があります。 最も熟練した方法は、コメンターを識別し、変更履歴に応答することです。これは、マークされた変更をクリックしたときにカードの表示を通じて行われます。 カードには、コメンターの名前と、提案を承諾または元に戻すオプションが表示されます。
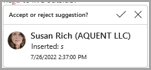
メイン メニューを使用して、変更履歴を順番に承諾または元に戻す
文書の先頭から文書の最後まで、ティーチ変更履歴を順番に解決できます。
-
[校閲] > [変更] > [次へ] の順に選択します。
-
[承諾] または [元に戻す] を選択します。 校閲と操作に対して、次の順次変更履歴が強調表示されます。
注: また、メイン メニューのドロップダウン メニューを使用して、個々の変更履歴を承諾するか元に戻すこともできます。 この方法は、多くの場合、変更履歴を確認するための方法として使用されます。
メイン メニューを使用して変更を受け入れる
-
[校閲] > [変更] で、[承諾] を選択します。
-
いずれかのオプションを選択します。
-
[承諾] して [次へ進む]
-
この変更を承諾する
-
すべての変更を承諾する
-
すべての変更を承諾して、追跡を停止する
メイン メニューを使用して変更を元に戻す
-
[校閲] > [変更] で、[元に戻す] を選択します。
-
いずれかのオプションを選択します。
-
元に戻して次へ進む
-
この変更を元に戻す
-
すべての変更を元に戻す
-
すべての変更を元に戻し、追跡を停止する
右クリックで文書内の変更を承諾または元に戻す
文書内で作業している場合は、変更履歴を右クリックして変更を承諾または元に戻すできます。 右クリック方法を使用すると、バナー メニュー オプションとドロップダウン メニュー オプションが表示されます。
右クリック バナー オプションを使用してインラインで変更を承諾する
-
文書内の変更履歴を右クリックして、1 つの候補を確認します。
-
バナーで、次のいずれかを選択します。
-
[承諾] > [承諾して次へ進む]
-
[承諾] > [この変更を承諾する]
-
[承諾] > [すべての変更を承諾する]
-
承諾 > [すべての変更を承諾して追跡を停止する]
-
承諾して次へ進む
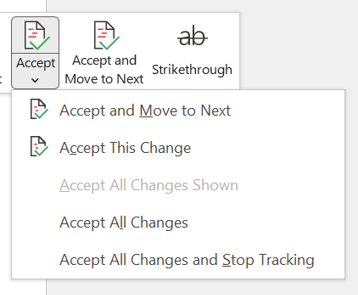
右クリックのドロップダウン メニュー オプションを使用してインラインで変更を承諾する
-
文書内の変更履歴を右クリックして、1 つの候補を確認します。
-
ドロップダウン リスト メニューで、次のいずれかを選択します。
-
[挿入を承諾] (または [削除を承諾])
-
[挿入を元に戻す] (または [削除を元に戻す])


メイン メニューで変更履歴をすべて一度に承諾または元に戻す
すべての変更履歴を承諾する
-
[校閲] > [変更] で、[承諾] を選択します。
-
いずれかのオプションを選択します。
-
[承諾する] [表示されたすべての変更]
-
すべての変更を承諾する
-
すべての変更を承諾して、追跡を停止する
変更履歴をすべて元に戻す
-
[校閲] > [変更] で、[元に戻す] を選択します。
-
いずれかのオプションを選択します。
-
[元に戻す] [表示されたすべての変更]
-
すべての変更を元に戻す
-
すべての変更を元に戻し、追跡を停止する
注: [校閲] > [追跡] > [変更履歴とコメントの表示] > [特定のユーザー] > [すべての校閲者] が選択されている場合、[表示されたすべての変更を承諾する] と [表示されたすべての変更を元に戻す] オプションは表示されません。
印刷時に変更履歴とコメントを非表示にする
変更を非表示にしても、文書から削除されることはありません。 文書から変更履歴とコメントを削除するには、[変更] グループで [承諾] と [元に戻す] コマンドを使用する必要があります。
-
[ファイル] > [印刷] > [設定] > [すべてのページを印刷] に移動します。
-
[文書情報] で、[変更履歴とコメントの印刷] を選択 してチェック マークをオフにします。
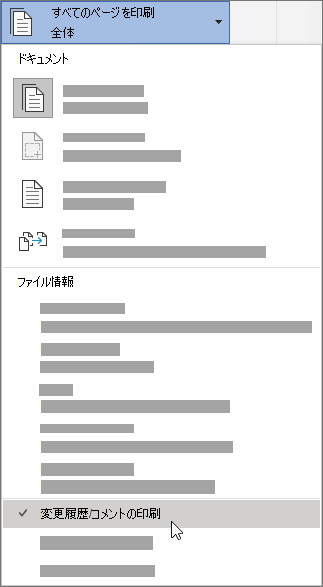
[校閲] ウィンドウの概要リストですべての変更を表示する
-
[校閲] > [校閲] ウィンドウに移動します。
-
[校閲] ウィンドウを文書の横または下に表示するかを選択します。
-
[校閲ウィンドウの縦] を選択すると、文書の横にすべての変更の一覧が表示されます。
-
[校閲ウィンドウの横] を選択すると、文書の下にあるすべての変更の一覧が表示されます。
[校閲ウィンドウ] を便利なツールとして使用すると、文書からすべての変更履歴が削除されたことを確認して、文書を表示する可能性のある他のユーザーに表示されるようにすることができます。 [変更履歴] ウィンドウの上部の概要セクションには、文書内に残っている変更履歴およびコメントの正確な数が表示されます。
[校閲] ウィンドウを使用すると、コメント吹き出しに収まらない長いコメントを表示することもできます。
注: [校閲] ウィンドウは文書や変更履歴/コメント用吹き出しとは異なり、文書の変更作業に最適なツールではありません。 [変更履歴] ウィンドウで文字列やコメントの削除または他の変更を行うのではなく、すべての編集上の変更を文書で行います。 変更は、[変更履歴] ウィンドウに表示されます。
重要: コメントは変更の記録機能の一部ではなくなりました。
変更履歴の記録をオンにする
Word for the Web を設定して、文書で共同作業を行っているすべてのユーザーの変更を追跡したり、変更のみを追跡したりできます。
![[変更の追跡] ドロップダウン [オフ]、[すべてのユーザー]、[自分の分のみ]](https://support.content.office.net/ja-jp/media/ab86e0a9-bf8c-497f-af5f-9a3c123ab161.png)
-
[校閲]、[変更履歴の記録] の順に移動します。
-
[変更の追跡] ドロップダウン リストで、次のいずれかを選択します:
-
文書に加えた変更のみを追跡するには、[自分の分のみ] を選択します。
-
すべてのユーザーが行った文書への変更を追跡するには、[すべてのユーザー] を選択します。
-
[変更履歴の記録] をクリックし、[変更履歴のロック] をクリックします。
-
[校閲]、[変更履歴の記録] の順に移動します。
-
[変更の追跡] ドロップダウン リストで、[オフ] を選択します。
[変更履歴とコメント] ビューを選択する
-
[校閲] > [変更履歴とコメント] ビューに移動します。
-
一覧のドロップダウンから変更履歴とコメント オプションのいずれかを選択します。
-
シンプルな変更履歴とコメント - 余白の候補を表示します。
-
すべての変更履歴とコメント - ページに候補を表示します。
変更の確認、承諾または元に戻す
変更履歴を順番に承諾または元に戻す
変更履歴を順番に確認し、変更を受け入れるか元に戻すかを決定できます。
-
文書の先頭をクリックまたはタップします。
-
[確認] > [変更の追跡] に移動し、[承諾] または [元に戻す] を選択します。 変更を承諾または元に戻すと、Word は次の変更に移動します。
ヒント: 文書内の変更を承諾または元に戻すせずに移動するには、[次へ] または [前へ] を選択します。
-
文書内のすべての変更を確認するまで、この操作を繰り返します。
1 つの変更を承諾または元に戻す
変更を順番に移動するのではなく、1 つの変更を受け入れるか元に戻すことができます。 変更を承諾または元に戻しても、Word は文書内の次の変更に移動しません。
-
変更を選択します。
-
承諾または元に戻すオプションを選択します。
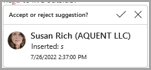
変更履歴を有効にすると、Word では文書の作成者が行ったすべての変更が示されます。 この機能は、特定の変更を行った作成者を確認できるため、他の作成者と共同作業するときに便利です。
[変更履歴の記録] をオンにする
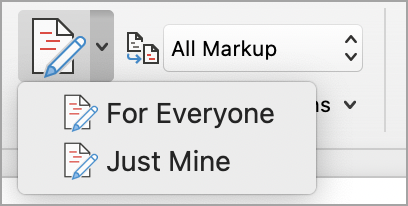
-
[レビュー] タブで、[変更履歴の記録] を選択します。
-
自分の変更またはすべてのユーザーの変更のみを追跡する場合に選択します。
-
独自の変更のみを追跡するには、[校閲] タブで [変更の追跡] > [自分の分のみ] を選択します。
-
すべてのユーザーの変更を追跡するには、[校閲] タブで [変更の追跡] > [すべてのユーザー] を選択します。
注: [変更の追跡] をオフにするには、[変更の追跡] をもう一度選択します。
メイン メニューで変更履歴をすべて一度に承諾または元に戻す
すべての変更履歴を承諾する
-
[校閲中] > [承諾] を選択します。
-
いずれかのオプションを選択します。
-
[承諾する] [表示されたすべての変更]
-
すべての変更を承諾する
-
すべての変更を承諾して、追跡を停止する
変更履歴をすべて元に戻す
-
[校閲中] > [元に戻す] を選択します。
-
いずれかのオプションを選択します。
-
[元に戻す] [表示されたすべての変更]
-
すべての変更を元に戻す
-
すべての変更を元に戻し、追跡を停止する
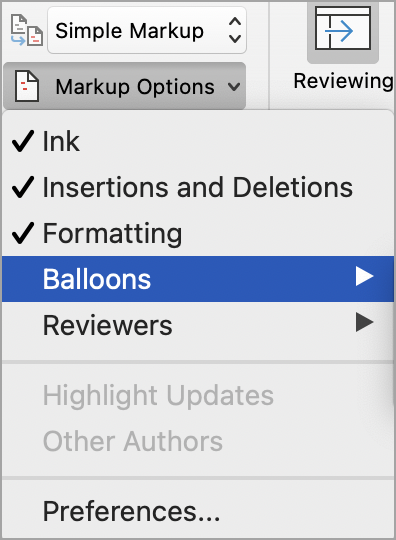
Word では、余白に行が表示され、文書内の変更が表示されます。 [最終版 (変更箇所/コメントの表示)] ビューに切り替えると、本文中または吹き出しに変更が表示されます。

だれかがコメントを追加すると、いつでも変更履歴/コメント用吹き出しにコメントが表示されます。

変更をインラインで確認する
変更履歴/コメント用吹き出しではなくインラインで変更を表示するには、次の操作を行います:
-
[校閲] タブで、[変更履歴とコメント] オプションを選択します
-
[変更履歴/コメント用吹き出し] をポイントし、[すべての変更履歴をインラインで表示] を選択します。
![[すべての変更履歴を本文中に表示] が強調表示されている](https://support.content.office.net/ja-jp/media/a4c81407-d865-40b6-9143-d08819a2b527.png)
[変更履歴の記録] をオンのままにする
他のユーザーが [変更の追跡] をオフにできないように、パスワードを使って [変更の追跡] をロックできます。
重要: (変更を承諾または元に戻したい場合に [変更履歴の記録] をオフにできるよう、パスワードを忘れないようにしてください)。
パスワードを使って [変更履歴の記録] をロックする
-
[校閲] タブで、[保護] > [文書の保護] を選択します。
![[保護] セクションが選択されている](https://support.content.office.net/ja-jp/media/54eaed6c-5d0a-4d91-b778-0681e97a204a.png)
-
[パスワード] ボックスにパスワードを入力します。
-
パスワードを再度入力して、[OK] を選びます。
変更履歴がロックされている間は、変更履歴の記録をオフにできないので、変更を承諾したり、元に戻すしたりすることはできません。
[変更履歴の記録] のロックを解除する
-
[校閲] タブで、[保護] > [文書の保護] を選択します。
-
[保護] で、[文書の保護] を オフにします。
-
パスワードを入力して、[OK] を選びます。
詳細については、次のページをご覧ください。
変更の追跡のオンとオフを切り替える (Word for iPad)
-
[校閲] タブをタップします。
-
[変更の追跡] の横にあるコントロールをタップして、[変更の追跡] をオンまたはオフにします。
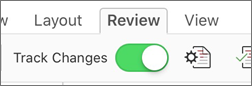
変更履歴とコメントの表示/非表示を切り替えます (Word for iPad)
-
[校閲] タブで、[変更内容の表示] アイコンをタップします。
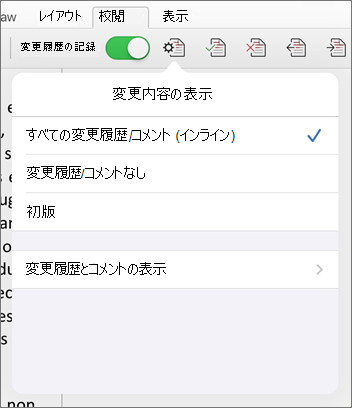
-
[変更内容の表示] リストで、目的のオプションをタップします。
-
[すべての変更履歴とコメント (インライン)] では、変更履歴がインラインで表示された最終的な文書が表示されます
-
[変更履歴なし] では、変更履歴のない最終的な文書を示します
-
[オリジナル] では履歴のない元の文書が表示されます
-
変更履歴を種類別に表示する (Word for iPad)
-
[校閲] タブで、[変更内容の表示] アイコンをタップします。
-
[変更内容の表示] ボックスのリストで、[変更履歴とコメントの表示] をタップします。
![[変更履歴とコメントの表示] メニュー](https://support.content.office.net/ja-jp/media/138d8f68-3241-4ef1-b5ea-c266642b4369.png)
-
[変更履歴とコメントの表示] リストで、目的のオプションをタップします:
-
[インク] では、文書内のデジタル手描き入力によって作成されたマークを表示または非表示にします。
-
[挿入と削除] は、挿入または削除されたテキストを表示または非表示にします。
-
[書式設定] は、書式設定の変更を表示または非表示にします。
-
[変更履歴/コメント用吹き出しに変更履歴を表示する] では、右側の余白に変更履歴/コメント用吹き出しの変更が表示されます。
-
[変更履歴/コメント用吹き出しに書式のみを表示する] では、変更履歴/コメント用吹き出しの書式設定の変更のみが表示され、その他の変更はインライン追跡として保持されます。
-
校閲者による変更履歴の表示 (Word for iPad)
文書に複数の校閲者がいる場合、Word では既定ですべての変更が表示されます。 ただし、特定の閲覧者による変更のみを表示するように選択できます。
-
[校閲] タブで、[変更内容の表示] アイコンをタップします。
-
[変更内容の表示] ボックスのリストで、[変更履歴とコメントの表示] をタップします。
-
[変更履歴とコメントの表示] リストで、[校閲者] をタップします。
-
[その他の作成者] リストで、変更を表示する校閲者の名前をタップするか、[すべての校閲者] をタップします。
変更を承諾する (Word for iPad)
-
文書内の変更を 2 回タップして選択します。
-
[校閲] タブで、[承諾] アイコンをタップします。
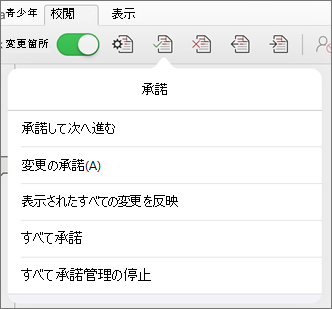
-
次のいずれかの操作を行います。
-
[承諾して次へ進む] をタップして変更を承諾し、文書内の次の変更に移動します。
-
[削除の承諾]、[挿入の承諾]、または [変更の承諾] をタップして、選択した変更を受け入れ、コンテキストに応じて種類別に識別し、文書内の次の変更に移動しません。
-
[表示されているすべてを承諾] をタップして、表示されているすべての変更を受け入れますが、非表示になっている変更は承諾されません。 たとえば、特定の校閲者が行った変更のみを表示している場合、[表示されているすべてを承諾] をタップすると、その校閲者が行った変更のみが承諾されます。
-
[すべて承諾] をタップして、文書内のすべての変更を承諾します。
-
[すべて承諾して追跡を停止する] をタップして文書内のすべての変更を承諾し、[変更の追跡] をオフにします。
-
-
承諾または元に戻さずに別の変更に移動するには、[前へ] または [次へ] アイコンをタップします。
変更を元に戻す (Word for iPad)
-
文書内の変更を 2 回タップして選択します。
-
[校閲] タブで、[元に戻す] アイコンをタップします。
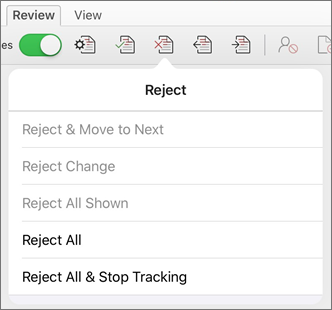
-
次のいずれかの操作を行います。
-
[元に戻して次へ進む] をタップして変更を元に戻すし、文書内の次の変更に進みます。
-
[削除を元に戻す]、[挿入を元に戻す]、または [変更を元に戻す] をタップして、選択した変更を元に戻し、コンテキストに応じて種類別に識別し、文書内の次の変更に進みません。
-
[表示されているすべてを元に戻す] をタップすると、表示されている変更はすべて元に戻されますが、非表示になっている変更は元に戻されません。 たとえば、特定の校閲者が行った変更のみを表示している場合、[表示されているすべてを元に戻す] をタップすると、その校閲者が行った変更のみが元に戻されます。
-
[すべてを元に戻す] をタップして、文書内のすべての変更を元に戻します。
-
て元に戻して追跡を停止する] をタップして文書内のすべての変更を元に戻すし、[変更の追跡] をオフにします。
-
-
承諾または元に戻さずに別の変更に移動するには、[前へ] または [次へ] アイコンをタップします。
コメントの削除 (Word for iPad)
-
文書内のコメントを 2 回タップして選択します。
-
[校閲] タブをタップします。
![[校閲] タブのコメント メニュー](https://support.content.office.net/ja-jp/media/cafc6e75-de85-4c46-be68-02bc517104e2.png)
-
[削除] アイコンをタップしてコメントを削除するか、削除リストが表示されるまで [削除] アイコンを長押しし、次のいずれかの操作を行います:
-
[削除] をタップして、選択したコメントのみを削除します。
-
[すべてを削除] をタップして、文書内のすべてのコメントを削除します。
-
-
削除せずに別のコメントに移動するには、[前へ] または [次へ] アイコンをタップします。
[変更の追跡] のオンとオフを切り替える (Word for iPhone)
-
上部のペン アイコンをタップしてリボンを開きます。
-
[校閲] タブをタップします。
![[校閲] タブ](https://support.content.office.net/ja-jp/media/cd54480d-dcd1-4539-842b-b42a1ece6252.png)
-
[変更の追跡] の横にあるコントロールをタップして、[変更の追跡] をオンまたはオフにします。
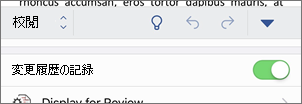
変更履歴とコメントの表示と非表示を切り替えます (Word for iPhone)
-
[校閲] タブで、[変更内容の表示] をタップします。
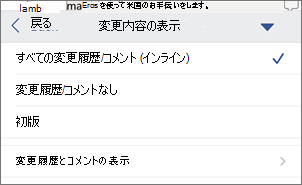
-
必要なオプションをタップします:
-
[すべての変更履歴とコメント (インライン)] では、変更履歴がインラインで表示された最終的な文書が表示されます
-
[変更履歴なし] では、変更履歴のない最終的な文書を示します
-
[オリジナル] では履歴のない元の文書が表示されます
-
変更履歴を種類別に表示する (Word for iPhone)
-
[校閲] タブで、[変更内容の表示] をタップします。
-
[変更履歴とコメントの表示] をタップします。
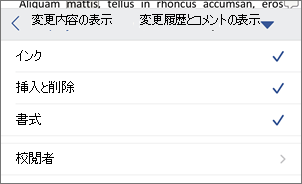
-
[変更履歴とコメントの表示] リストで、目的のオプションをタップします:
-
[インク] では、文書内のデジタル手描き入力によって作成されたマークを表示または非表示にします。
-
[挿入と削除] は、挿入または削除されたテキストを表示または非表示にします。
-
[書式設定] は、書式設定の変更を表示または非表示にします。
-
校閲者による変更履歴の表示 (Word for iPhone)
文書に複数の校閲者がいる場合、Word では既定ですべての変更が表示されます。 ただし、特定の閲覧者による変更のみを表示するように選択できます。
-
[校閲] タブで、[変更内容の表示] をタップします。
-
[変更履歴とコメントの表示] をタップします。
-
[校閲者] をタップします。
-
[その他の作成者] リストで、変更を表示する校閲者の名前をタップするか、[すべての校閲者] をタップします。
変更を承諾する (Word for iPhone)
-
文書内の変更を 2 回タップして選択します。
-
[校閲] タブで、[承諾] をタップします。
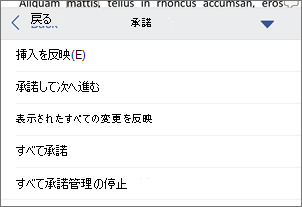
-
次のいずれかの操作を行います。
-
[承諾して次へ進む] をタップして変更を承諾し、文書内の次の変更に移動します。
-
[削除の承諾]、[挿入の承諾]、または [変更の承諾] をタップして、選択した変更を受け入れ、コンテキストに応じて種類別に識別し、文書内の次の変更に移動しません。
-
[表示されているすべてを承諾] をタップして、表示されているすべての変更を受け入れますが、非表示になっている変更は承諾されません。 たとえば、特定の校閲者が行った変更のみを表示している場合、[表示されているすべてを承諾] をタップすると、その校閲者が行った変更のみが承諾されます。
-
[すべて承諾] をタップして、文書内のすべての変更を承諾します。
-
[すべて承諾して追跡を停止する] をタップして文書内のすべての変更を承諾し、[変更の追跡] をオフにします。
-
変更を元に戻す (Word for iPhone)
-
文書内の変更を 2 回タップして選択します。
-
[校閲] タブで、[元に戻す] をタップします。
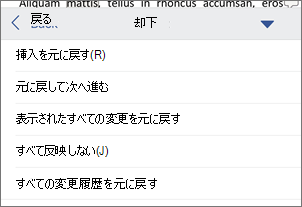
-
次のいずれかの操作を行います。
-
[元に戻して次へ進む] をタップして変更を元に戻すし、文書内の次の変更に進みます。
-
[削除を元に戻す]、[挿入を元に戻す]、または [変更を元に戻す] をタップして、選択した変更を元に戻し、コンテキストに応じて種類別に識別し、文書内の次の変更に進みません。
-
[表示されているすべてを元に戻す] をタップすると、表示されている変更はすべて元に戻されますが、非表示になっている変更は元に戻されません。 たとえば、特定の校閲者が行った変更のみを表示している場合、[表示されているすべてを元に戻す] をタップすると、その校閲者が行った変更のみが元に戻されます。
-
[すべてを元に戻す] をタップして、文書内のすべての変更を元に戻します。
-
[すべて元に戻して追跡を停止する] をタップして文書内のすべての変更を元に戻し、[変更の追跡] をオフにします。
-
コメントの削除 (Word for iPhone)
-
文書内のコメントを 2 回タップして選択します。
-
[校閲] タブで [削除] をタップし、 次のいずれかの操作を行います:
-
[削除] をタップして、選択したコメントのみを削除します。
-
[すべてを削除] をタップして、文書内のすべてのコメントを削除します。
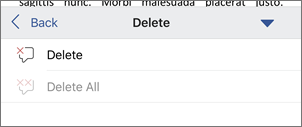
-
-
削除せずに別のコメントに移動するには、[前へ] または [次へ] アイコンをタップします











