注: この記事は既に役割を終えており、間もなく提供終了となります。 Microsoft では、「ページが見つかりません」の問題を避けるために既知のリンクを削除しています。 このページへのリンクを作成された場合は、同様に、この問題を避けるためにリンクを削除してください。
Word では、チェックボックス、空白行、テキストボックスを使用してフォームを作成することで、印刷したフォームを作成できます。 また、多くのビジネス向け、教育機関向け、リーガル用のフォームテンプレートをオンラインで見つけることができます。また、ニーズに合わせてテンプレートを変更することもできます。
ユーザーがコンピューターで入力するフォームの作成方法については、「ユーザーが Word で入力または印刷するフォームを作成する」を参照してください。
この記事の内容
印刷するチェックリストを作成する
紙に入力するチェックリストを作成するだけであれば、ボックス記号を行頭文字として使用するリストを作成できます。 さまざまな種類のボックス文字を選択できます。
リストの作成方法は、文書に既に別の行頭文字を使用した箇条書きがあるかによります。
-
文書にまだ何種類かある行頭文字が使用されていない場合、ユーザー設定の行頭文字の形式を使用して箇条書きを作成できます。
-
文書に既にいくつかの行頭文字形式が含まれている場合、表に新しいリストを配置することによって既存の行頭文字を変更しないようにできます。
ユーザー設定の行頭文字で箇条書きを作成する
-
項目のリストを入力します。
-
リストを選択します。
-
[ホーム] タブの [段落] グループで [箇条書き] の横にある矢印をクリックします。
-
[新しい行頭文字の定義] をクリックします。
-
[記号] をクリックします。
-
[フォント] ボックスで、Wingdings など、コンピューターにインストールされている Symbol フォントをクリックします。
-
使用可能な記号のリストをスクロールして、空のボックス (


既存の行頭文字を変更できないように表を作成する
手順 1: 表を作成する
-
[挿入] タブで、[表>表の挿入] をクリックします。
-
[列数] ボックスに 2 と入力します。
-
[行数] ボックスに、必要な行数を入力します。 項目ごとに 1 行必要です。
-
[OK] をクリックします。
手順 2: チェック ボックスとテキストを挿入する
-
左上のセルをクリックします。
-
[挿入] タブの [記号と特殊文字] グループで、[記号と特殊文字]、[その他の記号] の順にクリックします。
-
[記号] タブをクリックします。
-
[フォント] ボックスで、Wingdings など、コンピューターにインストールされている Symbol フォントをクリックします。
-
使用可能な記号のリストをスクロールして、空のボックス (


-
[閉じる] をクリックします。
-
ボックスを挿入するセルの横のセルをクリックし、Ctrl キーを押しながら Y キーを押して、別のボックスを追加します。
-
左側の列に追加する項目ごとにボックスを挿入した後、テーブルの右側の列にある各リスト項目に必要なテキストを入力します。
手順 3: レイアウトを調整する
リストのレイアウトに使用している表のチェック ボックスの列幅が広すぎないように、また文字列とチェック ボックスが揃うように、間隔を調整する必要がある場合があります。 また、Word の表に通常表示される境界線を表示したくない場合もあります。 これらの設定を調整するには、次の操作を行います。
-
表を右クリックし、[自動調整] をポイントし、[文字列の幅に合わせる] をクリックします。
-
表を右クリックし、[表のプロパティ] をクリックし、[表] タブをクリックします。
-
[オプション] をクリックし、[左] と [右] ボックスで、チェック ボックスと文字列の間に少し間隔が空くように .02 インチなどの数字を入力し、[OK] をクリックします。
-
[表] タブで、[線種/網かけの変更] をクリックし、[罫線] タブをクリックします
-
[設定] で [なし] をクリックして、[OK] をクリックします。
注: 境界線を削除しても、灰色の境界線は表示されます。 これは表のグリッド線で、文書の印刷時には表示されません。 グリッドも表示したくない場合には、[表ツール] の [レイアウト] タブの [表] で [グリッド線の表示] をクリックして、グリッドを非表示にすることができます。
印刷するフォームの空白スペースに下線を引く
SHIFT キーを押しながらハイフン (-) を押すことによって空白のスペースに下線を付けることはできますが、たとえば、入力フォームを作成している場合は、下線を揃えるのが困難です。 また、アンダースコア文字を罫線に変更するオートフォーマットオプションが有効になっている場合は、SHIFT キーを押しながらハイフン (-) を3回押すと、段落の幅が延長されますが、これは目的のものではない可能性があります。
印刷する文書の空白に下線を付ける方法としては、TAB キーを使用して、タブ文字に下線の書式を適用する方法があります。
タブ文字に下線の書式を適用する
-
[ホーム] タブの [段落] グループで、[編集記号の表示/非表示] をクリックします。
スペースとタブ位置を示すマークが表示されます。
-
Tab キーを押します。
-
下線を引くタブ文字を選択します。 タブ文字は小さな矢印のように見えます。
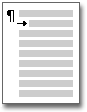
-
次の操作のいずれかを行います。
-
簡単な下線の書式を適用するには、CTRL キーを押しながら enter キーを押します。
-
別のスタイルの下線を適用するには、[ホーム] タブの [フォント] ダイアログボックス起動ツール

-
印刷したフォームのテキストボックスを挿入する
-
[挿入] タブの [テキスト] グループで [テキスト ボックス] をクリックします。
-
[テキストボックスの描画] をクリックし、フォーム内の目的の場所にテキストボックスを描画します。
-
次の操作のいずれかを行います。
-
テキストボックスは空白のままにします。 フォームを印刷すると、テキストボックスの境界線が印刷されます。
-
テキスト ボックスにテキストを入力します。 テキストを書式設定するには、テキストを選択し、選択したテキストの横に表示されるミニツールバーの [オプション] をクリックします。
-










