Word ドキュメントのファイル サイズが大きすぎる場合は、次のヒントを試して管理しやすくしてください。
画像を圧縮する
-
ドキュメント内の画像を選択します。 [ 図の形式 ] タブが使用できるようになることに注意してください。
-
[ 図の書式 ] タブの [ 調整 ] グループで、[画像の圧縮] を選択します。
-
[ 圧縮オプション] で、次のいずれかの操作を行います。
-
ここで行った変更がドキュメント内のすべての画像に適用されるように、[ この画像にのみ適用 する] が選択されていないことを確認します。
-
[ トリミングされた画像の領域を削除する] を選択します。 このオプションは、トリミングされた画像データを削除しますが、トリミングされた画像データを削除すると復元できないことに注意してください。
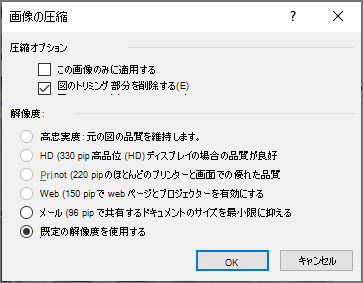
-
-
[ 解決] で、[ 既定の解像度を使用する] を選択します。 このオプションでは、[ ファイル ]> [オプション] > [詳細設定] で設定した既定の解像度が使用されます。
画像を圧縮する
-
文書内の画像を選択し、[ 書式 ] タブをクリックします。
-
[画像の圧縮] を選択 します。
-
[ 画像の圧縮 ] ダイアログ ボックスで、次のいずれかの操作を行います。
-
ここで行った変更がドキュメント内のすべての画像に適用されるように、[ この画像にのみ適用 する] が選択されていないことを確認します。
-
[ トリミングされた画像の領域を削除する] を選択します。 このオプションは、トリミングされた画像データを削除しますが、トリミングされた画像データを削除すると復元できないことに注意してください。
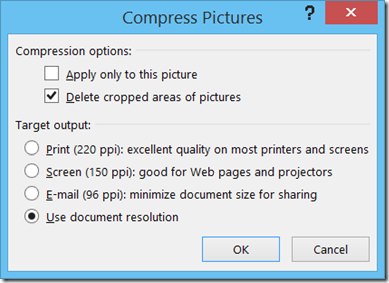
-
-
[ ターゲット出力] で、[ ドキュメントの解像度を使用する] を選択します。 このオプションでは、[ ファイル ]> [オプション] > [詳細設定] で設定した既定の解像度が使用されます。
低解像度で画像を保存する
-
[ ファイル > オプション] > [詳細設定] に移動します。
-
[ イメージのサイズと品質] で、次のいずれかの操作を行います。
-
[ 編集データを破棄する] を選択します。 このオプションは、編集後にイメージを元の状態に復元するために使用される保存されたデータを削除します。 編集データを破棄すると、編集後にイメージを復元できないことに注意してください。
-
[ ファイル内のイメージを圧縮しない ] が選択されていないことを確認します。
-
[ 既定の解像度 ] の一覧で、150ppi 以下の解像度を選択します。 ほとんどの場合、解像度をそれより高くする必要はありません。
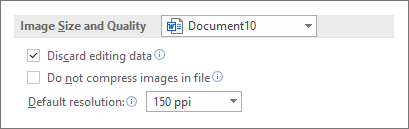
-
フォントを埋め込まない
埋め込みフォントを使用すると、そのフォントがシステムに存在しない場合でも、文書の書き込みに使用したフォントを使用して文書を読み取ったり印刷したりできます。 ただし、埋め込みフォントを使用すると、ドキュメント ファイルのサイズが大きくなります。
-
[ ファイル > オプション] > [保存] に移動します。
-
[ このドキュメントを保存するときに忠実性を保持する] で、次のいずれかの操作を行います。
-
[ ファイルにフォントを埋め込む] が選択されていないことを確認します。

-
フォントを埋め込む場合は、 ドキュメントで使用されている文字のみを埋め込む (ファイル サイズを小さくするのに最適) と [ 一般的なシステム フォントを埋め込まない] を選択します。
-










